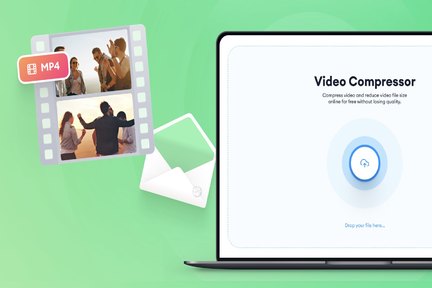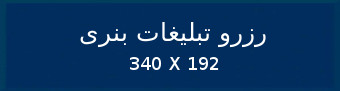چند سالی میگذرد که مایکروسافت نرم افزاری را به نام پاورپوینت به عنوان یک ابزار برای اسلایدشو طراحی کرده است ولی همچنان افراد به محض ورود به آن سردرگم هستند و نمیدانند چگونه باید با آن شروع کنند. حقیقتاً کار با نرم افزار Powerpoint به آن سادگی ای که فکر میکنید نیست و افراد تازه کار از همان ابتدا نمیتوانند به صورت حرفه ای آن را شروع کنند. لذا آموزشی را آماده کرده ایم که با فراگیری آن میتوانید از ابتدا شروع خوبی داشته باشید و کار با نرم افزار را تا مرز یک ارائه ی مفید به خوبی پیش ببرید. در این مقاله از پاورپوینت نسخه 2016 استفاده نموده ایم.
.jpeg)
برای ساخت یک ارائه آفیس PowerPoint چه نکاتی لازم است؟
از مزیت های آفیس PowerPoint لایه باز بودن بیش از اندازه ی آن است. یعنی شما هر گونه تغییر و تحولی را پس از نوشتن و طراحی کردن در آن میتوانید انجام دهید.
- اولین نکته ای که باید به آن توجه داشته باشید ساخت یک اسلاید اولیه است. پس از ساخت اسلاید اولیه، اسلایدهای بعدی شمایلی متفاوت از اسلاید اولیه خواهند داشت. همچنین شما میتوانید با یک پاورپوینت اسلاید آماده کار خود را شروع کنید. پاورپوینت های آماده ای در فضای اینترنت وجود دارد که با بررسی و دانلود آن ها کار خود را میتوانید بهتر و حرفه ای تر دنبال کنید. به طور مثال با جست و جوی عبارت Free PowerPoint templates، تمپلت ها و بک گراندهای جدیدی را با اسلایدهای متنوع در سایت های اینترنتی جست و جو کنید.
- در قدم بعدی کار با متن را آغاز کنید. با اشکال کار کنید و حجم و اندازه ی تصاویر و قالب اسلاید را تغییر دست کاری کنید. کسی در قدم اول حرفه ای نشده و طراحی یک پاورپوینت خوب، نیازمند تلاش و کارکرد بسیار است.
- قدم های بعدی ویرایش مطالب شما است که پاورپوینت به دلیل لایه باز بودن امکان ویرایش هر گونه مطلبی را برای شما فراهم نموده است. میتوانید تصاویر را با متن ها در یک راستا قرار دهید و طراحی های دیگری را نیز به آن اضافه نمایید.
- و نهایتا پس از مهیا کردن یک پاورپوینت مفید، آن را در پس زمینه ی اسلایدشو به نمایش بگذارید.
آموزش بخش نوشتاری آفیس Powerpoint
بخش نوشتاری آفیس PowerPoint بی شباهت از قسمت نوشتاری Word Office نیست. همانطور که در Word مطالب نگاشته میشوند در پاورپوینت نیز همین اتفاق میافتد. در بخش Home تمامی موارد کار با متن به صورت یک جا جمع شده اند. ولی با سه مورد جدید مواجه می شویم.
در سربرگ Font، یک مورد جدیدی به شکل AV مشاهده می شود که وظیفهی حد فاصل کلمات از نیم فاصله تا چند فاصله را برعهده دارد. همچنین مورد Text Direction به سر برگ پاراگراف اضافه شده تا تنظیمات متن را به طور کلی از همین قسمت دنبال کنید. سومین موردی که در بخش Home شاهد آن هستیم، اضافه شدن مورد Drawing یا نقاشی است که نمونه ی کلی آن در این سربرگ کار شما را برای طراحی های کلی سریع تر میکند.
کار با اشکال و جزئیات آن در آفیس Powerpoint
پس از کار با متن در آفیس PowerPoint به یکی از مهم ترین بخش های آن می رسیم. اشکال و جزئیات آن به زیباسازی اسلایدشو و متنوع کردن پاورپوینت شما کمک بسیاری می کند.
اولین تنوعی که باید در پاورپوینت خود ایجاد کنید ساخت اشکال از قسمت Shapes خواهد بود. در بخش Shapes و با استفاده از شکل Rectangle یا Rounded Rectangle که آن ها را به شکل یک مستطیل میبینیم فضای بسیار متنوعی را به پاورپوینت شما ارائه می کنند.
به محض طراحی یک شکل رکتانگل جدید، پنجره ی Format در سربرگ آخر پاورپوینت ایجاد می شود. این پنجره صرفا برای ویرایش و اعمال تمام تغییراتی است که ممکن است در شکل ساخته شده انجام شود.
در پنجرهی Format و در سمت چپ در قسمت Insert Shapes یه Text Box را می بینیم که به شما اجازه می دهد تا در شکل طراحی شده متن خود را وارد نماییم.
در بخش Styles، اشکال دچار تغییرات قاب و قالب ها میشوند و رنگ آمیزی درون و حواشی اشکال در این قسمت صورت می گیرد. Shape Effects نیز کمک میکند تا ویرایش های متنوع تری را در اشکال خود ایجاد کنید.
بخش WordArt نیز به سبک و قالب بندی متن نوشته شده در شکل ایجاد شده اختصاص یافته است. با Text Fill رنگ متن و با Text Outline حواشی متن را میتوانید رنگ های مختلفی بزنید و در بخش Text Effect قادر خواهید بود تا متون خود را به اشکال سه بعدی مبدل سازید. متون در قسمت Size و Arrange که سربرگ های سمت راست این بخش هستند قابل تغییر خواهند بود.
داستان پنجرهی Insert به اشکال ختم نمیشود، چرا که بخش های دیگری را نیز در بر می گیرد. از بخش New Slide یک اسلاید جدید را میتوانید با سبک و سیاق دلخواه خود بسازید. ساخت جدول در پاورپوینت به مانند Word بوده و هیچ تفاوتی را شامل نمی شود. بخش Picture و اسکرین شات نیز به همراه Smart Art و چارت ها در این قسمت جهت افزودن به پاورپوینت گنجانده شده اند. بخش های کامنت، موسیقی و گذاشتن فیلم نیز در عنوان آخر به طور کامل توضیح داده خواهد شد.
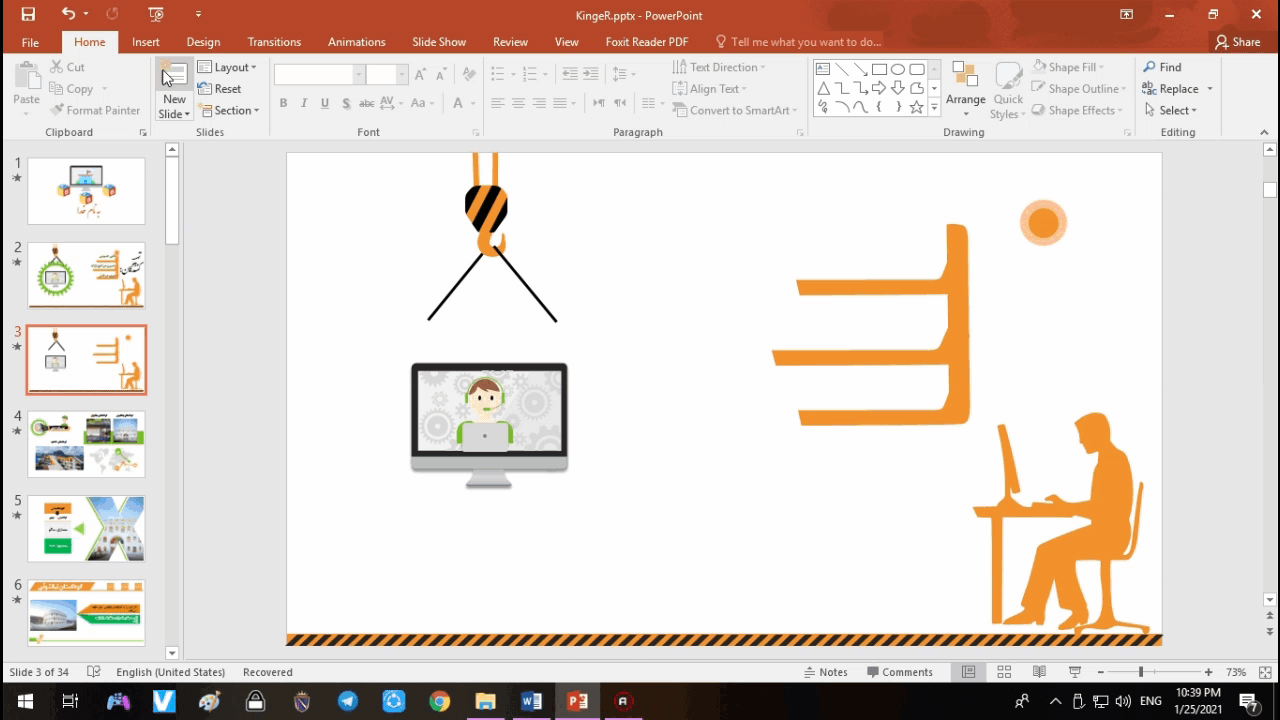
طریقه استفاده از ابزارهای Design و Transition در آفیس Powerpoint
اما این بار به جذاب ترین بخش آفیس PowerPoint می رسیم؛ پنجره های Design و Transition.
پنجره ی Design: پنجره ی Design برای اعمال تم یا همان تمپلت های دلخواه شما بر روی پاورپوینت استفاده می شوند. اعم از تمپلت های پیش فرض پاورپوینت، تم های دیگری از سایت های معتبر خارجی و ایرانی قابل دانلود هستند که شما می توانید با اضفه کردن آن ها به پاوپورینت، یا باز کردن آن ها در همان قسمت نسبت به ویرایش آن اقدام کنید. ویرایش تمپلت ها در همین پنجره و در سربرگ Variants انجام می شود. سربرگ Variants برای رنگ آمیزی بهتر، تغییر در سایه ها، متون و حواشی تمپلت ها اختصاص یافته است. در سربرگ Customize اندازه ی اسلاید و رنگ بندی کلی پس زمینه قابل انجام خواهد بود.
پنجرهی Transitions: سربرگ Transitions برای ایجاد ترانزیشن های حرکتی و جا به جایی زیباتر اسلاید ها صورت می گیرد. در برگه ی مستطیلی Transition to This Slide ترانزیشن ها در دسترسی قرار گرفته اند و در سمت راست برگه، یک Effect Options قرار گرفته تا ترانزیشن انتخاب شده ی شما تغییرات بیشتری را بپذیرد.
پنجره ی Animations: این سربرگ فقط برای ایجاد افکت های تصویری و حرکتی برای متن ها استفاده می شود. به این منظور که شما بر روی متن خود یک انیمیشن می گذارید تا متن دلخواهتان با افکت حرمتی خاصی بر روی صفحه ظاهر شود. این برگه نیز برای اعمال تغییرات بیشتر در انیمیشن ها به Effect Options مجهز شده است.
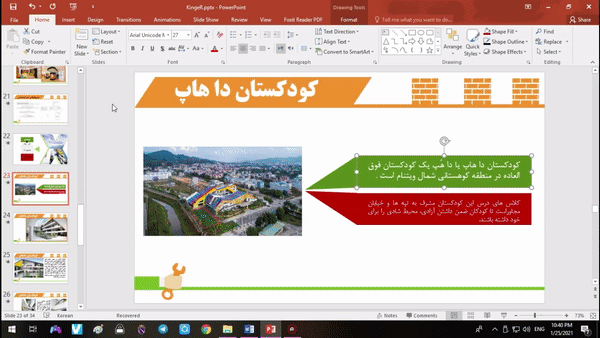
آموزش گذاشتن موسیقی، فیلم و عکس در آفیس Powerpoint
اکنون با نوشتن متون و اعمال انیمیشن ها، تمپلت ها و ساخت و طراحی اشکال در آفیس PowerPoint آشنا شدیم. اینک نوبت به بارگذاری، تصاویر، فیلم ها و موسیقی در پاورپوینت می رسد. بارگذاری رسانه ها از بخش ورودی Insert قابل انجام است.
تصاویر: در بخش Insert و در سریرگ Images می توانید تصاویر خود را به صورت آفلاین و آنلاین وارد پاورپوینت کنید. اگرچه آفیس PowerPoint یک نرم افزار کاملا باز است و به شما اجازه می دهد تا با درگ کردن یک عکس از دسکتاپ و دیگر جای ویندوز به پاورپوینت کار خود را سریع تر پیش ببرید. تصاویر به محض درج شدن در اسلاید، در منوی Format قابل تغییر خواهند بود. سربرگ Picture Styles و Picture Borders به همراه Picture Effects برای اعمال تغییرات بر روی عکس در منوی Format قرار داده شده اند.
ویدئو: در بخش Insert ور در سربرگ Media که در سمت راست قرار دارد، مورد Video را می بینیم که ویدئوها به دو صورت آفلاین و آنلاین قابل اضافه شدن هستند.
موسیقی: طریقه گذاشتن آهنگ بر روی پاورپوینت از همین پنجرهی insert و سربرگ Media قابل انجام خواهد بود. برای گذاشتن موسیقی بر روی پاورپوینت ابتدا بر روی Audio کلیک کنید و سپس به محسط ویندوز رفته و یک موسیقی را انتخاب کنید. پس از اضافه نمودن موسیقی پنجره ای با عنوان Playback برای شما باز می شود. در بخش Styles، دو گزینه ی No Styles و Play in Background وجود دارد. گزینه ی No Styles نمونه ی دستی و پیشفرض آهنگ شماست. یعنی پس از نمایش و ارائه پاورپوینت، موسیقی بدون دستور شما آغاز نخواهد شد. لذا پس از Play کردن، موسیقی شما پخش میشود. اما گزینهی Play in Background به طور خودکار و دستور داده شده در پس زمینه اجرا میشود. پس از انتخاب این گزینه، بخش Audio Options فعال میشود. Volumes قابل کم و زیاد شدن هستند. Start به دو شکل اتوماتیک و دستی قابل تغییر است. در بخش Editing نیز موسیقی را می توانید با Trim Audio هم برش دهید و هم زمان شروع و پایان آن را با Fade in/Out مشخص کنید.
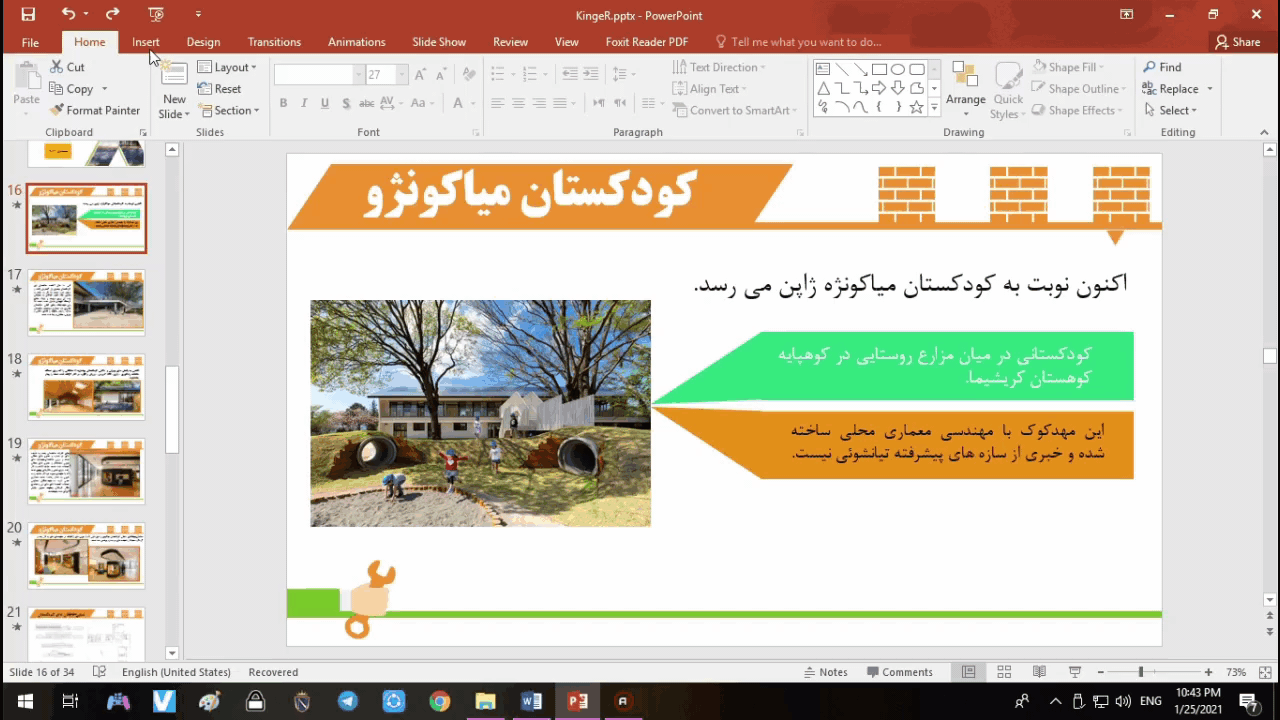
نکته هایی که برای یک پاورپوینت جهت ارائه ی موفق لازمند:
- سعی کنید قبل از ارائه پاورپوینت و پس از ویرایش نهایی آن را ضبط کنید. ضبط پاورپوینت برای ارائه بسیارحیاتی است. طریقه ضبط پاورپوینت از پنجره ی Slide Show در سربرگ Set Up و گزینه ی Record Slide Show قابل انجام است. با زدن Record Slide Show پاورپوینت شما ضبط میشود. سپس شما با کلیک کردن و زمان بندی مناسب می توانید آن را به بهترین شکل ممکن مدیریت کنید.
- استفاده از کلیدهای میانبر در ساخت، طراحی و ارائه شما را یک گام به جلو میبرد. کلیدهای میانبر پاورپوینت از همین سایت قابل دسترسی هستند.
- سعی کنید تا جایی که ممکن است یک تمپلت زیبا از سایت های خارجی تهیه کنید و سپس آن را ویرایش نمایید.

.jpeg)