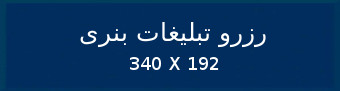مانیتوری که مستقیماً از کارخانه بیرون آورده اید ممکن است بهترین کیفیت تصویر و نمایش رنگ را نشان ندهد. این امر حتی زمانی که سازندگان سعی می کنند مانیتورهایی با بهترین تنظیمات پیش فرض ایجاد کنند نیز صادق است.
اگر می خواهید مانیتور شما تمام رنگ ها را به درستی نمایش دهد، باید آن را به صورت دستی کالیبره کنید. یک کالیبراسیون یک نمایه رنگ ICC ایجاد می کند که به رایانه شما می گوید چگونه رنگ ها را ترجمه کند تا در چشم شما دقیق به نظر برسد.
برای این منظور می توانید از یک دستگاه کالیبراتور استفاده کنید یا از روش های نرم افزاری استفاده کنید.
استفاده از کالیبراسیون سخت افزار
بهترین راه برای کالیبره کردن مانیتور استفاده از کالیبراتور مانیتور یا رنگ سنج است. روشهای نرمافزاری میتوانند نزدیک شوند، اما هرگز بهترین نتایج را ارائه نمیدهند، زیرا همه مانیتورها دارای مشخصات یکسان یا متفاوت هستند. این دستگاه ها دارای مشخصات دقیق نیستند، اما دارای پارامترهایی هستند که در محدوده قرار دارند.
بنابراین، شما باید پروفایل های رنگی منحصر به فردی برای مانیتورهای جداگانه ایجاد کنید تا آنها را به درستی کالیبره کنید. فقط یک سختافزار رنگسنج یا کالیبراتور میتواند رنگهای مانیتور را در برابر استانداردهای رنگ صنعتی آزمایش کند تا بتواند تغییراتRGB مناسب را تعیین کند.
رنگ سنج-مانیتور-کالیبراتور
با این حال، به خاطر داشته باشید که کالیبراتور دستگاهی پرهزینه است، بنابراین ممکن است بخواهید ابتدا فقط کالیبراسیون نرم افزاری را امتحان کنید. کالیبراسیون نرم افزار باید برای اکثر کاربرانی که طراح گرافیک نیستند یا به بهترین رنگ های مانیتور نیاز ندارند کافی باشد.
مرحله 1: آماده سازی های لازم را انجام دهید
کالیبراتور مانیتور، رنگ سنج یا اسپکتروفتومتر تنها وسیله ای است که برای این فرآیند نیاز دارید. من شخصاً استفاده از رنگ سنج را توصیه می کنم که به شما امکان می دهد شرایط نور محیط را تنظیم کنید. اما خوب است حتی اگر به سراغ کالیبراتورهای دیگر بروید.
همچنین باید مانیتور خود را آماده کنید تا بتوانید مشخصات ICC مورد نظر را دریافت کنید.
ابتدا تنظیمات مانیتور خود را به حالت پیش فرض بازنشانی کنید. باید بتوانید از OSD مانیتور (نمایشگر روی صفحه) برای انتخاب گزینه مربوطه استفاده کنید.
تنظیم مجدد مانیتور
اگر نمایه پیشفرض اجازه تغییر دستی برخی گزینهها مانند روشنایی را نمیدهد، مطمئن شوید که مانیتور را روی هر نمایه کاربر یا غیربازیکن تنظیم کنید.
تمام پیشرفتها یا تغییرات نمایشگر مانند تاری حرکت، نور شب، اکولایزرهای سیاه و غیره را در تنظیمات مانیتور غیرفعال کنید. همچنین در صورت لزوم باید آنها را از سیستم خود غیرفعال کنید.
حالت صرفه جویی در مصرف انرژی را غیرفعال کنید تا روشنایی واقعی مانیتور را دریافت کنید.
روشنایی و کنتراست مانیتور را مطابق با اولویت خود تنظیم کنید.
مانیتور-گزینه ها-روشنایی
صفحه نمایش را حداقل برای یک ساعت روشن کنید. در نتیجه برخی از مانیتورها داغتر می شوند و روشنایی نمایشگر را کاهش می دهند. بنابراین، بهتر است ابتدا به روشنایی پایدار برسید تا در حین کالیبره کردن تغییر نکند و ممکن است بر روند تأثیر بگذارد.
اطمینان حاصل کنید که صفحه نمایش مانیتور یا حداقل مرکز آن را تمیز کنید زیرا رنگ سنج را در آنجا قرار می دهید و نمی خواهید هیچ گرد و غباری روند را خراب کند.
مرحله 2: از رنگ سنج با یک نرم افزار کالیبراسیون استفاده کنید
باید از نرم افزار کالیبراسیون همراه با دستگاه کالیبراتور استفاده کنید. این برنامه وصله هایی را با رنگ های مختلف، کنتراست و غیره نمایش می دهد تا نتایج رنگ سنج را آزمایش کند. سپس با توجه به این نتیجه یک پروفایل ICC مناسب ایجاد می کند.
بهتر است از یک برنامه قابل اعتماد حتی اگر رایگان نیست استفاده کنید. هنگام انجام کالیبراسیون، موارد زیر را حتماً در نظر داشته باشید.
اگر رنگ سنج دارید که می تواند نور محیط را بررسی کند، بهتر است ابتدا رنگ سنج را با شرایط نور محیط تنظیم کنید. به این ترتیب، می تواند نور صفحه نمایش شما را با در نظر گرفتن نور محیط اتاق شما کالیبره کند. این دستگاه ها دارای درپوشی برای پوشش سنسور نور هستند. اگر نه، کالیبراسیون را در یک اتاق تاریک و بدون نور زیاد محیط انجام دهید.
باید رنگ سنج را در مرکز مانیتور قرار دهید و سنسور آن رو به صفحه باشد. به این دلیل است که برنامه کالیبراسیون تکه های رنگی را در مرکز نشان می دهد.
مطمئن شوید که مدل مانیتور و رنگ سنج خود را به درستی در نرم افزار انتخاب کرده اید. همچنین، من توصیه می کنم یک نمایه sRGB برای بهترین رنگ ها تنظیم کنید.
دستورالعمل های روی نرم افزار را به درستی بررسی کنید تا بتوانید سایر تنظیمات را در صورت لزوم تنظیم کنید.
سپس، کالیبراسیون را شروع کنید و دستورالعملهای روی صفحه را دنبال کنید تا به نقطه سفید یا تنظیم سطح سفید برسید.
مرحله 3: مقادیر RGB مانیتور را تنظیم کنید
پس از اینکه در نرم افزار کالیبراسیون به سطح سفید یا اندازه گیری افزایش RGB رسیدید، باید دمای رنگ یا افزایش/مقدار RGB نمایشگر خود را تنظیم کنید. نرمافزار باید نشاندهندهای نشان دهد که به شما میگوید پیکربندی فعلی چقدر از پیکربندی مورد نظر فاصله دارد.
از تنظیمات OSD مانیتور برای تغییر مقادیر RGB در دمای رنگ یا تنظیمات مشابه استفاده کنید تا زمانی که بهترین نتیجه را بگیرید. اگر نمی توانید بهترین نتیجه را بگیرید، سعی کنید تا جایی که می توانید به چنین نتیجه ای نزدیک شوید.
مرحله 4: نمایه رنگ را نصب کنید
اکنون اندازه گیری سطح سفیدی را متوقف کرده و به بقیه کالیبراسیون ادامه دهید. نرم افزار و رنگ سنج بقیه مراحل را انجام می دهند، بنابراین شما فقط باید منتظر بمانید تا کامل شود.
پس از آن، باید یک نمایه ICC منحصر به فرد برای سیستم شما ایجاد کند که می توانید با دنبال کردن دستورالعمل های روی صفحه آن را نصب کنید. سیستم شما باید هر زمان که ویندوز را راه اندازی می کنید، نمایه را به طور خودکار فعال کند.
با استفاده از کالیبراسیون فقط نرم افزار
همچنین می توانید از روش های دیگری که به هیچ سخت افزاری وابسته نیستند برای کالیبره کردن مانیتور خود استفاده کنید. در حالی که ممکن است تفاوت در مقادیر تحمل برای محصولات جداگانه را در نظر نگیرد، برای اکثر کاربران کافی است.
کالیبراسیون رنگ صفحه نمایش داخلی
ویندوز دارای یک ابزار کالیبراسیون نمایشگر داخلی است که به شما امکان می دهد گاما، روشنایی، کنتراست و تعادل رنگ صفحه نمایش خود را پیکربندی کنید. با این حال، از آنجایی که مجموعه مقادیر استاندارد مناسبی برای مقایسه ندارد، باید تنظیماتی را تنظیم کنید که در زمان کالیبراسیون بهترین ظاهر را داشته باشند.
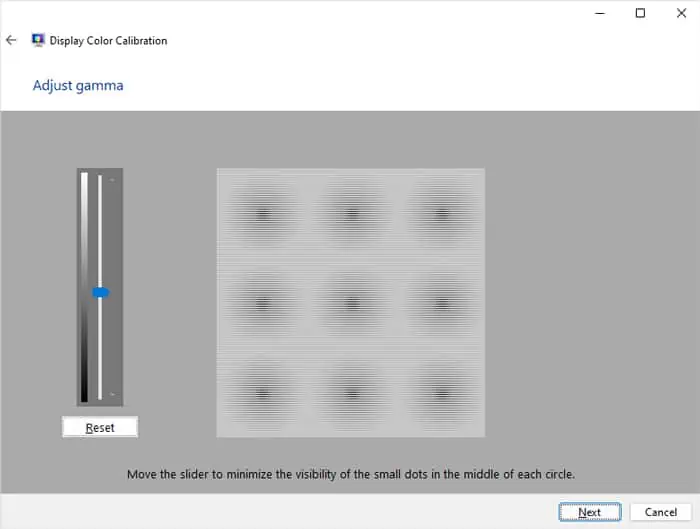
انجام این کار در واقع بهترین نتیجه را به همراه نخواهد داشت زیرا چشم انسان در تشخیص دقیق رنگ ها و سایه ها در یک نگاه عالی نیست. چشمان ما تنها زمانی می توانند تفاوت سایه ها را تشخیص دهند که آنها را با یکدیگر مقایسه کنیم. در واقع، وقتی دید خود را از یک رنگ به رنگ دیگر تغییر میدهید، ممکن است رنگ با آنچه در واقع هست متفاوت باشد.
- روی Next > Next کلیک کنید.
- لغزنده ها را تغییر دهید تا زمانی که دیگر نتوانید رنگی را در مقیاس خاکستری مشاهده کنید. روی Next کلیک کنید. وقتی روی Finish کلیک می کنم، علامت Start ClearType Tuner را بردارید تا مطمئن شوم متن به درستی ظاهر می شود. اگر با
- متن مشکلی دارید، بهتر است ClearType Tuner را به صورت دستی اجرا کنید.
- برای مقایسه نمایشگر، کالیبراسیون قبلی و کالیبراسیون فعلی را انتخاب کنید.
- تیک-start-cleartype-previous-current-calibration را بردارید
- اگر کالیبراسیون فعلی را نسبت به قبلی دوست دارید، Finish را بزنید.
تست آنلاین مانیتور رنگی
همچنین میتوانید از وبسایتهای تست نمایش مانیتور آنلاین مانند تست مانیتور LCD Lagom برای کالیبره کردن تنظیمات مختلف مانیتور خود استفاده کنید. این وب سایت ها حاوی چندین صفحه با تست های جداگانه برای تنظیمات مختلف مانند کنتراست، رنگ ها، گاما، وضوح و غیره هستند.
برای کالیبره کردن این گزینه ها می توانید به هر صفحه بروید و دستورالعمل های آنجا را دنبال کنید.
همچنان بهترین نتیجه را به شما نمی دهد زیرا هنوز مجموعه ای استاندارد از مقادیر وجود ندارد. شما همچنان تفاوت را در تمام تصاویر آزمایشی مشاهده خواهید کرد. با این حال، کالیبراسیون بهتری نسبت به کالیبراتور داخلی ارائه می دهد، زیرا تست های بیشتر و بهتری وجود دارد.
با استفاده از نمایه رنگی ICC از پیش ساخته شده
بهترین راه فقط نرم افزاری برای کالیبره کردن مانیتور، دانلود و استفاده از نمایه رنگی ICC از پیش ساخته شده برای مدل مانیتور خود است. شما میتوانید چنین پروفایلهایی را در اینترنت پیدا کنید، بنابراین میتوانید پروفایلهای زیادی را امتحان کنید و به پروفایلی که برای شما مناسبتر است پایبند باشید.
سلب مسئولیت: مجله اینترنتی رایا مگ در تهیه این محتوای تبلیغاتی نقش نداشته و مسئولیتی در قبال صحت آن ندارد.