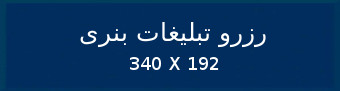در حال حاضر، نصب دو مانیتور عادی شده است. اما چرا روی دو نمایشگر توقف کنیم؟ من می توانم از روی تجربه صحبت کنم: داشتن مانیتورهای متعدد (سه، چهار، پنج یا حتی شش را می گویم) بسیار عالی است، و چیزی است که شما کاملاً در زندگی خود به آن نیاز دارید.
در حال حاضر، رایانه اصلی من دارای یک تنظیم سه مانیتور است: مانیتور مرکزی اصلی 27 اینچی من، با یک مانیتور 24 اینچی در دو طرف. من از مانیتورهای اضافی خود برای تعدادی کار استفاده می کنم، مانند مقایسه صفحات گسترده کنار هم، نوشتن مقاله و همچنین انجام تحقیق، نگه داشتن برگه ها در فیدهای رسانه های اجتماعی خود و البته تماشای فیلم.
استفاده از یکی از مانیتورهای خود در جهت عمودی می تواند تفاوت بزرگی برای پیمایش اسناد طولانی ایجاد کند. اگر گیمر هستید، مطمئناً میتوانید ببینید که مانیتورهای سه پلاس برای بازیهایی که از تنظیمات چند مانیتور پشتیبانی میکنند چقدر عالی هستند. شما حتی می توانید از تلویزیون خود به عنوان یک مانیتور کامپیوتر اضافی استفاده کنید!
اما قبل از اینکه شروع کنید، میخواهید به برنامه چند مانیتور خود کمی فکر کنید. این راهنما همه عواملی را که شما باید قبل از راه اندازی سه یا چند نمایشگر در نظر بگیریدبه شما می گوید.
اگر کارت گرافیک شما تعداد مانیتورهایی را که می خواهید تنظیم کنید پشتیبانی می کند و دارای پورت های کافی است، بسیار عالی است. اگر نه، ممکن است نیاز به خرید یک کارت گرافیک اضافی برای دریافت پشتیبانی از چند مانیتور.
مرحله 1: کارت(های) گرافیک خود را بررسی کنید
قبل از تمام شدن و خرید یک دسته مانیتور اضافی، بررسی کنید که آیا رایانه شما از نظر فیزیکی قادر به مدیریت آن همه قدرت گرافیکی است یا خیر. ابتدا به پشت رایانه شخصی خود نگاه کنید: چند درگاه گرافیکی DVI، HDMI، DisplayPort و VGA می بینید؟
اگر کارت گرافیک مجزا ندارید، ممکن است فقط دو پورت ویدیو ببینید—اکثر مادربردها دارای گرافیک یکپارچه هستند که فقط میتوانند تنظیمات دو مانیتور را اجرا کنند. اگر یک کارت گرافیک مجزا دارید، احتمالا حداقل سه پورت را مشاهده خواهید کرد، بدون در نظر گرفتن پورت های روی مادربرد.
نکته: در حالی که میتوانید چندین مانیتور را با استفاده از پورتهای روی مادربرد و کارت گرافیک مجزای خود راهاندازی کنید، وقتی پنجرهها را بین نمایشگرها جابهجا میکنید، شاهد کاهش عملکرد و مقداری تاخیر خواهید بود. اگر میخواهید این کار را انجام دهید، باید وارد بایوس رایانه شخصی خود شده و به Configuration > Video > Integrated graphics device بروید و آن را روی «همیشه فعال کنید» تنظیم کنید.
فقط به این دلیل که سه یا چند پورت را روی کارت گرافیک مجزا می بینید، لزوماً به این معنی نیست که می توانید از همه آنها به طور همزمان استفاده کنید. به عنوان مثال، بسیاری از کارت های قدیمی انویدیا قادر به اجرای بیش از دو نمایشگر روی یک کارت واحد نیستند، حتی اگر بیش از دو پورت داشته باشند. بهترین راه برای فهمیدن اینکه آیا کارت گرافیک شما از چندین مانیتور پشتیبانی می کند یا نه این است که نام کارت خود را پیدا کنید (کنترل پنل > مدیر دستگاه > آداپتورهای نمایش) و آن را با تنظیمات مانیتوری که می خواهید اجرا کنید (به عنوان مثال "Nvidia GTX 1660" در گوگل جستجو کنید. چهار مانیتور.

اکثر کارت های گرافیک مدرن می توانند چندین نمایشگر را به طور همزمان تامین کنند.
اگر کارت گرافیک شما تعداد مانیتورهایی را که می خواهید تنظیم کنید پشتیبانی می کند و دارای پورت های کافی است، بسیار عالی است. اگر نه، ممکن است نیاز به خرید یک کارت گرافیک اضافی برای دریافت پشتیبانی از چند مانیتور مورد نظر خود داشته باشید.
قبل از خرید یک کارت گرافیک اضافی، باید مطمئن شوید که فضای کافی در برج خود دارید (و اسلات های PCIe را باز کنید و همچنین یک منبع تغذیه که می تواند فشار اضافی را تحمل کند.
اگر یک کارت گرافیک را صرفاً به منظور داشتن چندین نمایشگر خریداری میکنید، بهتر است یک گزینه مدرن ارزانتر تهیه کنید، زیرا GPUهای فعلی میتوانند چندین نمایشگر را بدون مشکل تغذیه کنند.
از طرف دیگر، مانیتورهایی با پشتیبانی از پخش چند جریانی DisplayPort میتوانند از طریق یک اتصال DisplayPort روی کارت گرافیک شما، با استفاده از کابلهای DisplayPort اضافی برای اتصال مانیتورهای اضافی به یکدیگر، به هم متصل شوند. نمایشگرهای مختلف حتی نیازی به یک اندازه یا وضوح ندارند.
مرحله 2: مانیتورهای خود را انتخاب کنید
هنگامی که وضعیت کارت گرافیک خود را مشخص کردید، نوبت به بخش سرگرم کننده می رسد: به دست آوردن مانیتورهای اضافی. به طور کلی، این روزها می توان مانیتورها را با وضوح تصویر مختلف انتخاب کرد. البته، مانیتور مناسب برای شما به عوامل متعددی بستگی دارد، از جمله مانیتورهایی که در حال حاضر دارید، اندازه میزتان، و برنامهای که برای استفاده از مانیتور اضافی خود دارید. البته رزولوشن متغیر دیگری است تا به شما در تصمیم گیری در این زمینه نیز کمک می کند.
من قبلاً دو مانیتور 24 اینچی داشتم و میخواستم یک مانیتور بزرگتر به عنوان مرکز تنظیم خود داشته باشم، بنابراین یک مانیتور 27 اینچی برداشتم و آن را بین دو نمایشگر 24 اینچی خود قرار دادم. من از تنظیمات چند مانیتور خود برای انجام بازی های چند مانیتور استفاده نمی کنم، بنابراین تفاوت در اندازه ها و تفاوت در ارتفاع - پایه مانیتور 27 اینچی من آن مانیتور را حدود یک اینچ بالاتر از 24 اینچی من نگه می دارد، نیست. برای من مشکلی نیست با این حال، اگر قصد دارید بازیهای زیادی انجام دهید یا ویدیوهایی را تماشا کنید که دارای چندین مانیتور هستند، این تفاوت ارتفاع تجربهای نه چندان بینقص را ایجاد میکند.
می خواهید مطمئن شوید که پورت های ورودی دارند که با پورت های خروجی رایانه شخصی شما مطابقت دارد. در حالی که می توانید از کابل های تبدیل مانند DVI-به-HDMI یا DisplayPort-به-DVI استفاده کنید، آنها می توانند دردسر ساز شوند. اگر یک پورت VGA روی رایانه شخصی یا مانیتور خود دارید، پیشنهاد میکنم از آن دوری کنید: VGA یک رابط آنالوگ است، به این معنی که تصویر شما بهطور قابلتوجهی وضوح کمتری خواهد داشت و رنگها کمتر زنده میشوند.
مرحله 3: رایانه شخصی خود را راه اندازی کنید
مانیتورهای خود را تنظیم کنید، آنها را وصل کنید و رایانه شخصی خود را روشن کنید. راه اندازی آسان است، اما هنوز چند مرحله دیگر وجود دارد.
اولین کاری که میخواهید انجام دهید این است که ویندوز را به گونهای پیکربندی کنید که با چند مانیتور شما به خوبی بازی کند. اگر از ویندوز 7 یا ویندوز 8 استفاده می کنید، روی دسکتاپ کلیک راست کرده و روی وضوح صفحه کلیک کنید. در ویندوز 10، روی تنظیمات نمایش کلیک کنید. این شما را به صفحهای میبرد که در آن میتوانید گزینههایی را که برای چندین مانیتور در ویندوز دارید پیکربندی کنید.
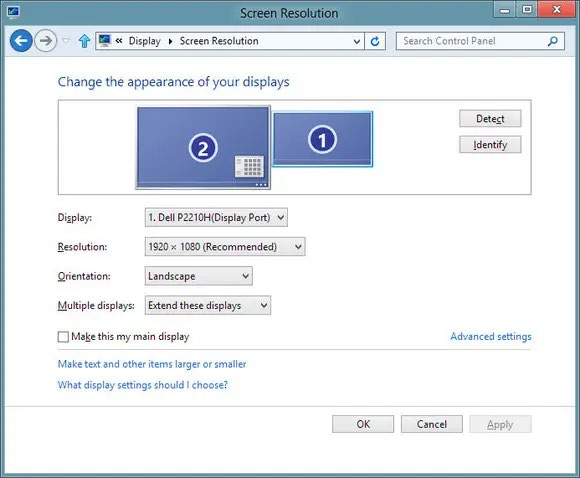
در اینجا، می توانید تأیید کنید که همه مانیتورهای شما شناسایی شده اند. روی Identify کلیک کنید، که باعث می شود یک عدد بزرگ در هر یک از نمایشگرهای شما ظاهر شود، بنابراین می توانید تعیین کنید کدام صفحه کدام است. مانیتوری را که میخواهید بهعنوان نمایشگر اصلی شما استفاده شود انتخاب کنید (که همچنین تعیین میکند نوار وظیفه و دکمه استارت کجا ظاهر شود). یک منوی کشویی به شما امکان می دهد دسکتاپ خود را کپی کنید یا دسکتاپ خود را در تمام صفحه ها گسترش دهید. در اکثر تنظیمات چند مانیتور، شما می خواهید دسکتاپ خود را در هر سه (یا چهار یا هر چیز دیگری) نمایشگر خود گسترش دهید.
نمایشگرهای متعدد nvidia sarah
متناوبا، میتوانید پیکربندی چند مانیتور خود را در کنترل پنل GPU خود تنظیم کنید. روی دسکتاپ خود کلیک راست کرده و کنترل پنل Nvidia یا AMD را انتخاب کنید (بسته به کارت گرافیک خود) و بخش Display را پیدا کنید که گزینه های مشابه ویندوز را ارائه می دهد.
بازی با چندین مانیتور
استفاده از چندین مانیتور برای انجام کار و تماشای فیلم یک چیز است. این یک چیز دیگر است که به طور کامل از چندین مانیتور برای اجرای بازی های ویدیویی استفاده کنید. اگر میخواهید از تنظیمات چند مانیتور جدید خود برای انجام بازیهای سه یا چهار صفحهای استفاده کنید، چند نکته اضافی وجود دارد که باید در نظر بگیرید.
بازی روی چندین نمایشگر به طور همزمان به قدرت شلیک گرافیکی بسیار بیشتری نسبت به بازی روی یک صفحه به تنهایی نیاز دارد، زیرا GPU پیکسل های بیشتری برای فشار دادن دارد—بنابراین اگر از کارت گرافیک یا کارت های گرافیکی به اندازه کافی قوی استفاده نمی کنید، تقریباً مطمئناً این کار را انجام خواهید داد. تاخیر و مصنوع را در بازی های چند مانیتور خود ببینید. یک بار دیگر، راهنمای PCWorld را برای انتخاب بهترین کارت گرافیک برای بازی بررسی کنید.

بازی های خود را در چندین پنل، باید کارت گرافیک و بازی خود را تنظیم کنید. کاربران Nvidia باید Nvidia Surround را راه اندازی کنند، در حالی که کاربران AMD باید یک گروه Eyefinity برای نمایشگرهای خود ایجاد کنند.
همچنین باید وارد بازی خود شوید—همه بازی ها با چند مانیتور سازگار نیستند—و تنظیمات ویدیو یا نمایشگر را با وضوح صحیح پیکربندی کنید تا بازی به جای اینکه فقط روی یک مانیتور فشرده بماند، در تمام مانیتورهای شما پخش شود. همچنین میخواهید همانطور که بازی اجازه میدهد با تنظیمات دیگر بازی کنید، از جمله میدان دید (خیلی کم است، و اتفاقات زیادی در اطراف شما میافتد؛ خیلی بالاست و همه چیز در صفحههای چپ و راست شما به شدت مخدوش میشود).
برای بازی، اگر چندین نمایشگر یکسان داشته باشید، آسانتر است، زیرا در غیر این صورت با وضوح، اعوجاج (اگر نمایشگرهای شما در یک ارتفاع نباشند)، و کالیبراسیون رنگها، که کار کردن با همه آنها دشوار است، مواجه خواهید شد. اگر می خواهید در یک محیط "یکپارچه" بازی کنید.
سلب مسئولیت: مجله اینترنتی رایا مگ در تهیه این محتوای تبلیغاتی نقش نداشته و مسئولیتی در قبال صحت آن ندارد.