آفیس Word از جمله نرم افزارهایی بود که توسط شرکت مایکروسافت عرضه شد تا کاربران برای ایجاد متون و فهرست ها در سر برگ مقالات خود مجبور نباشند به صورت دستی این کار را انجام دهند. مایکروسافت در پروژه ی موفق خود آفیس، محصولاتی از جمله اکسس، پاورپوینت، اکسل و به خصوص ورد را معرفی کرد که هر کدام در زمینه ی خود یکی از موفق ترین و کارآمدترین برنامه های دوره ی خود به شمار می روند.
بیشتر بخوانید: آموزش استفاده از کلیدهای میانبر در سه نرم افزار مهم آفیس
نرم افزار ورد کمک میکند تا به صورت کامپیوتری متون خود را اضافه کنید، عکس ها و تغییراتی که میتوانید در متون و حواشی صفحه ها ایجاد کنید را انجام دهید. این نرم افزار، هم به شکل پیچیده و هم هنگامی که آماتور هستید قابل استفاده خواهد بود. جهت یادگیری به صورت کلی و آماتور کافی است این مقاله ی آموزشی را دنبال کنید. ما با آموزش ورد، کار با این نرم افزار را برای شما ساده تر خواهیم کرد.
.jpeg)
طریقهی نوشتن یک متن در آفیس word و ایجاد تغییرات بر روی آن
کار خود را با آفیس Word نسخه 2016 شروع میکنیم. نسخه ی 2016، همان نسخه ی به روز شده 2013 و 2010 میباشد. پنجره ی Home اولین پنجره ای است که با باز کردن ورد با آن مواجه میشویم. در سربرگ Home با ساختار متون سر و کار داریم.
سربرگ Clipboard: اولین پنجره در سربرگ Home مربوط به Clipboard است که بخش کپی کردن متون در ورد را انجام می دهد. البته که شما می توانید به صورت میانبر و خیلی راحت از این پنجره رد شوید؛ چرا که راه های سریع تری برای جایگزینی این بخش وجود دارد. برای کپی کردن متون از کلید Ctrl + C استفاده کنید و سپس برای گذاشتن آن در مکانی خاص با Ctrl + V آن را Paste کنید. برای کات کردن نیز از Ctrl + X استفاده نمایید. همچنین برای بازگشت به چند پله عقب تر می توان از Ctrl + Z استفاده کرد. لذا سه الی چهار کلید میانبر کار این سربرگ را خلاصه میکند.
سربرگ Font: این سربرگ، برای تغییرات در نوشتار متن استفاده میشود. میتوانید نسبت به انتخاب فونت های دلخواه و اندازه ی آن در سمت راست پنجره ی فونت اقدام کنید. همچنین در سمت راست اندازه ی مد نظر متن، دو عبارت A وجود دارد که متون را بزرگ و کوچک میکنند. در سمت راست این دو A نیز یک عبارت A را به همراه پاک کن پیدا میکنید که با زدن بر روی آن تمامی تغییراتی که بر روی متون ایجاد کرده اید را به حالت اصلی و اولیه ی خود بر می گرداند. عبارت B نشان دهنده ی بولد کردن و درشت کردن متون است. عبارت I کج، نشان دهنده ی کج کردن متون است که به آن ایتالیک هم میگویند. و U که یک خط زیر آن قرار گرفته زیر متون را خط دار میکند.
برای اینکه متون شما دو خط زیر را داشته باشد در سمت راست U یم فلش کوچک وجود دارد که میتوانید با زدن بر روی آن سبک خط مد نظر خود را انتخاب کنید. در سمت راست U دو عبارت X را مشاهده می کنید که برای توان دار کردن اعداد و عدد دادن به متون برای پاورقی استفاده میشود. در سمت راست X نیز سه مورد دیگر دیده می شود. A سمت چپ مربوط به حالت دادن به متون است که میتوان آن را به صورت 3D درآورد. Ab قرار گرفته در مرکز مربوط به رنگ کردن سطر یا حواشی و اطراف همان متن است و A سمت راست، خود متن را رگ آمیزی میکند. برای تغییر حالت، رنگ حواشی متن و خود متن باید متن را انتخاب کنید سپس از این امکانات بهره ببرید.
سربرگ پاراگراف: این سربرگ، مربوط به مکان متن در ورد است. اولین کار که باید در نوشتن متن انجام دهید مربوط به دایرکشن است که در سربرگ پاراگراف، از سمت راست به چپ سومین مورد به شمار میرود و آن را به شکل یک قلم موی سر راست میبینیم. با زدن بر روی دایرکشنی که فلش در سمت راست آن قرار دارد سطر فارسی را به سمت راست هدایت کنید و با زدن بر روی دایرکشنی که فلش در سمت چپ آن قرار دارد سطر انگلیسی را به سمت چپ هدایت کنید. جایگاه سطرها که مشخص شد سپس از طریق لاین بندی (که در همین سربرگ، سمت چپ و پایین قرار دارد) متون را به سمت راست آورده و سپس از طریق فلش کناری این سه لاین بندی، لاین Justify را انتخاب کنید تا متون به صورت سر راست بدون حاشیه های ناقص جمع بندی شوند. همچنین یک مورد کوچک مهمی در همین سربرگ وجود دارد که در سمت راست لاین بندی قرار گرفته و آن یک فلش به صورت بالا و پایین در آن دیده میشود. این بخش که لاین-پاراگراف نام دارد برای ایجاد فاصله ی بیشتر و کمتر متن های بالایی و پایینی استفاده میشود.
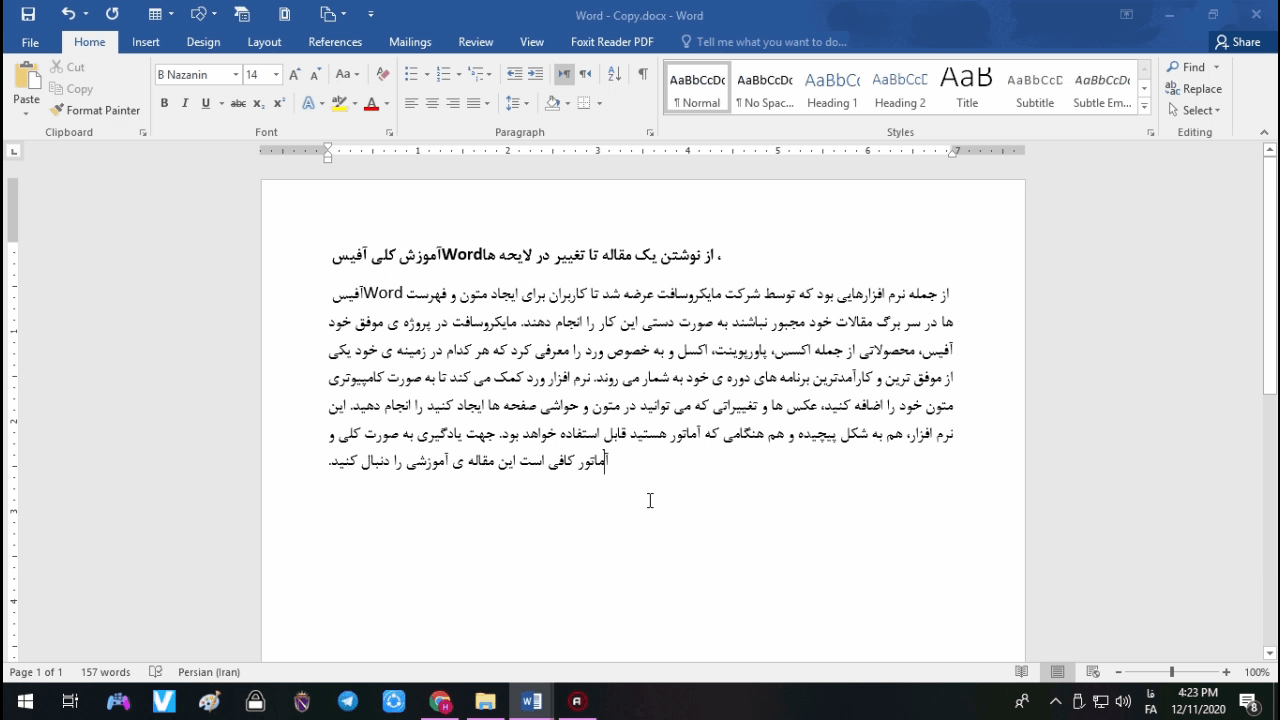
اضافه کردن تصاویر، چارت ها و نمودارها در آفیس Word
برای ضاافه کردن تصاویر و نمودارها در آفیس ورد، از قسمت Insert باید استفاده کنید.
سربرگ Pages: این سربرگ مربوط به کاور کلی صفحه ی شماست که کمتر مورد استفاده میشود و بیشتر شخصی سازی میشود. همچنین به جای Page Break میتوانید از کلید میانبر Ctrl + Shift + Enter استفاده یکند تا صفحهی شما به سمت پایین شکسته شود.
سربرگ Illustrations: این پنجره ی مهم مربوط به چارت ها و نمودارهاست. تصاویر از بخش Pictures انتخاب و وارد میشوند. در بخش Shapes، اشکال زیادی در دسترستان قرار میگیرد و SmartArt اشکال سه بعدی ورد می باشد. Chart نیز برای اضافه کردن نمودار ها در اختیار شما قرار داده شده است. با ساخت یک Shape یا نمودار یک صفحه ی جدیدی به نام Format برای شما باز می شود که میتوانید تغییرات دلخواه خود را بر روی شکل یا نمودار ایجاد شده حاصل کنید. دو پنجرهی مهم دیگر در همین سربرگ وجود دارد که آن ها را با نام های Header و Symbols میبینیم.
Headers and Footers: در این سربرگ، عنوان Page Number مربوط به شماره گذاری پایین صفحه است.
Symbols: در این سربرگ بر روی Symbol کلیک کنید تا واز بخش More Symbol میتوانید به تمامی نشانه هایی که در دسترستان نیست دسترسی پیدا کنید.
طراحی قاب و تایتل ها در آفیس Word
پنجرهی Design مربوط به قاب ها و سبک تایتل های آفیس Word است. بهتر است فعلا کاری با Document Formatting نداشته باشیم. مهم ترین بخش این سربرگ مربوط به بخش Page Background است.
Watermark: پنجره ی واترمارک همانطور که از نامش پیداست مقاله ی شما نام گذاری میکند. با زدن بر روی این پنجره و رفتن به بخش Custom Watermark در قسمت Text Watermark میتوانید تنظمات شخصی خود را اعمال کنید. همچنین در همیت بخش یک Watermark Picture را میبینیم که به جای متن میتوان یک عکس را واترمارک کرد.
Page Color: برای اعمال رنگ بر روی کل صفحه استفاده میشود.
Page Borders: طراحی قاب در ورد از این قسمت انجام میشود. با کلیک کردن بر روی آن در بخش Style میتوانید هر قابی را که دوست دارید انتخاب کنید. حتی در بخش پایین آن نیز میتوانید قاب خود را شخصی سازی کنید. در همین Page Borders در پایین ترین بخش یک مورد با نام Art دیده میشود که قاب های نقاشی شده زیبایی را در اختیار شما قرار میدهد.
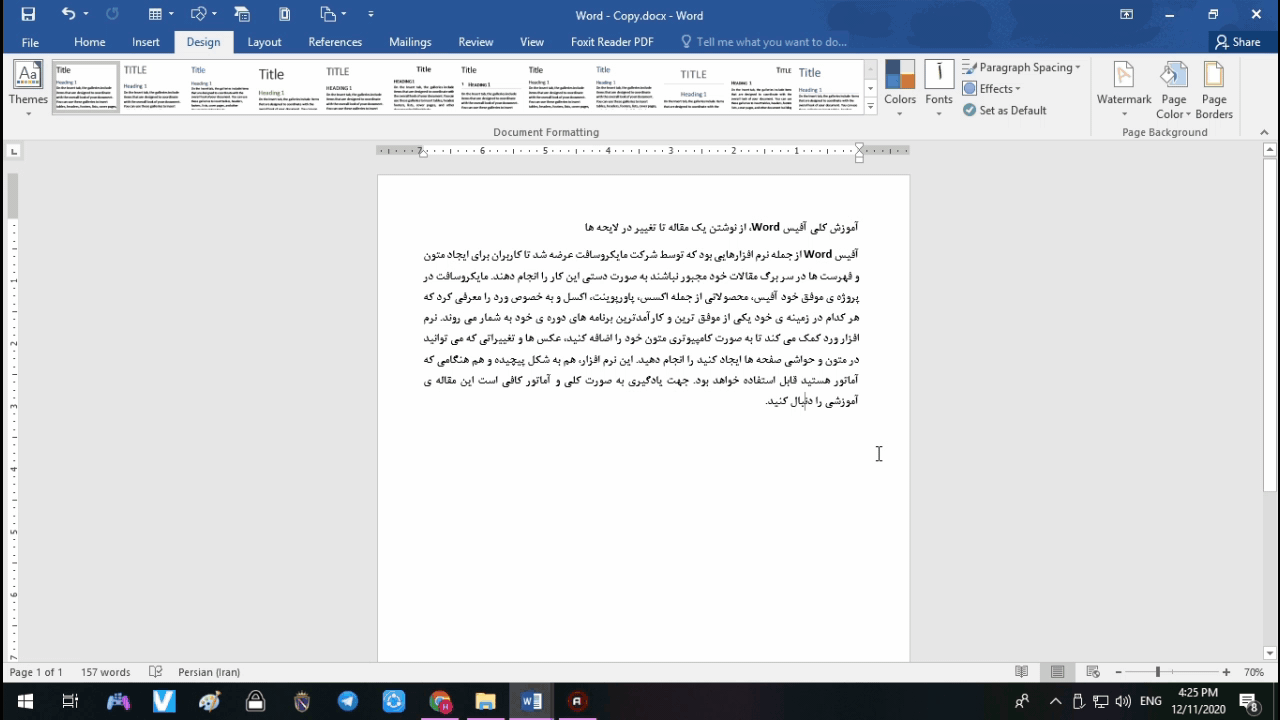
با ابزار Layout و Table در آفیس Word بهتر کار کنیم
ابزار Layout در آفیس Word تمامی قسمت های لایه ها را در خود جمع کرده است.
سربرگ Page Setup: در بخش Orientation قادرید تا صفحه ی خود را به صورت افقی portrait یا عمودی landscape تغییر دهید. در بخش Size ورد خود را می توانید در سایزهای مختلف A4، A5 و .... تغییر دهید و در قسمت Columns قادر خواهید بود تا صفحات ورد خود را دو ستونهف سه ستونه و بیشتر کنید. پس از اعمال دو ستون کردن متون در یک صفحه ممکن است ستون شما از سمت چپ انتخاب شده باشد. لذا روی نشانَک همین سربرگ که در سمت راست و پایین سربرگ قرار دارد وارد بخش Layout شوید و در قسمت Section Direction ستون را از حالت Left to right به Right to Left تغییر دهید.
سربرگ Tables که در بخش Insert قرار دارد یکی از مهم ترین نمونه های استفاده شده در آفیس ورد به شمار میرود. ابتدا یک جدول بسازید یا با زدن بر روی Table و زدن Insert Table تعداد ستون ها و سطر ها را مشخص کنید. هنگامی که در یکی از این جدول ها کلیک کنید، بخش های Design و Layout برای شما جهت شخصی سازی جدول باز میشوند. در سربرگ Design و در بخش Style میتوان استایل جدول ها را به دلخواه انتخاب کنید. در قسمت Shading کل جدول را رنگ آمیزی کنید یا یک بخش از جدول را به دلخواه رنگ آمیزی نمایید. بخش Boarders مربوط به حجم و اندازهی خطوط جدول است.
در پنجرهی Layout در قسمت Draw میتوان با Draw Table یک خط جدیدی به جدول اضافه کرد و با Eraser یک خط را پاک نمود. در قسمت Rows and Columns یک جدول را در جهت های مختلف ایجاد و یا حذف کرد. در قسمت alignment در 9 روش مختلف میتوان جایگاه متون را در یک بخش و یا کل جدول مشخص کرد و همچنین بخش Text Direction در همین سربرگ مربوط به افقی و عمودی کردن متون در جدول ها میشود. همچنین در قسمت Cell Size قادر به تغییر اندازه و فاصله ی جدول ها نسبت به همدیگر خواهید بود.
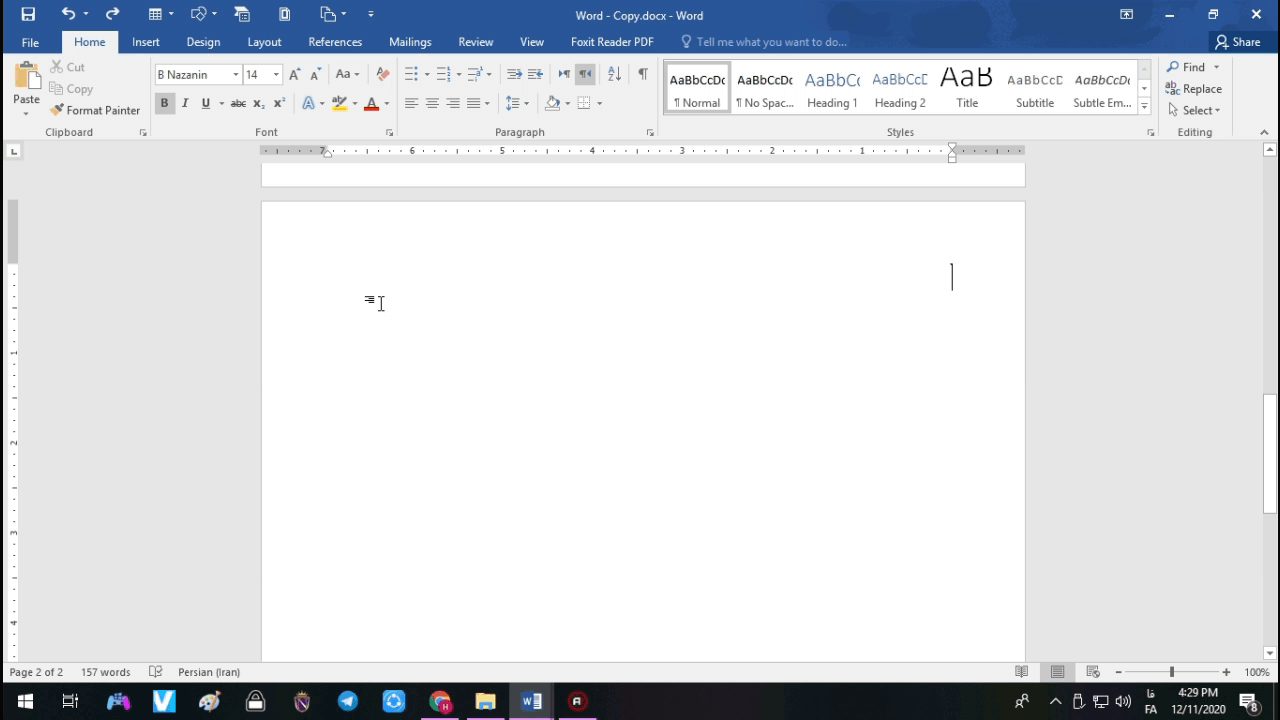
چند نکته آخربرای شروع بهتر آفیس Word
- در صورتی که میخواهید متون نوشته شده ی خود را از لحظ املایی بررسی کنید با زدن کلید F7 متون شما از لحاظ املایی بررسی میشود. این بخش در قسمت View و سربرگ Proofing قابل دسترسی است که با عنوان Spelling and Grammars دیده میشود.
- برای پیدا کردن متون از کلید ctrl + F استفاده کنید.
برای ایجاد نیم فاصله ها که استفاده ی زیادی در مقاله ها و پایان نامه ها دارند از کلید های ترکیبی Ctrl و (آندرلاین _ ) استفاده نمایید.
- در بخش view و در سربرگ Show تیک Ruler را فعال کنید.

.jpeg)



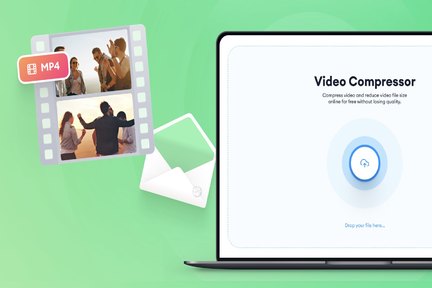



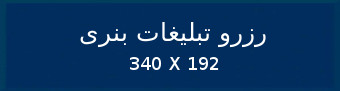

ممنون از مقاله ارزشمندتون
خواهش می کنم