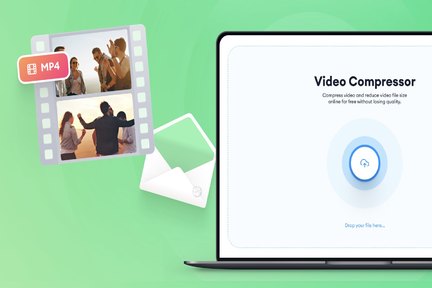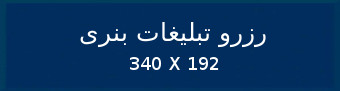عدم نصب درایورها در هنگام نصب ویندوز یکی از مشکلاتی است که کاربران با آن دست و پنجه نرم میکنند. از آنجایی که ویندوز بدون نصب درایورها نمیتواند کارآیی بهینه ی خود را داشته باشد، لذا نصب شدن آن ها یک امر حیاتی محسوب میشود. درایورها عملکرد سیستم را در تمامی نقاط ویندوز بهبود میبخشند. به دلیل متنوع بودن سیستم ها، ماربردها و قطعات سخت افزاری کامپیوتر، نصب شدن درایورها به طور خودکار پس از نصب ویندوز امکان پذیر نیست. این مورد در ویندوز 10 به وضوح مشاهده میشود. اگرچه مایکروسافت ادعا کرده بود که ویندوز 7 قادر است درایورهای تمامی سیستم های قدیمی و متوسط را نصب کند، ولی پس از تست های انجام شده پی بردیم که این امر، غیر ممکن است. در حقیقت به دلیل متنوع بودن سیستم ها، نصب خودکار درایورها امکان پذیر نیست. اکنون راه های زیادی برای نصب درایورها وجود دارد که ویندوز 10، آخرین محصول مایکروسافت است و یقیناً بسیاری از شما با این مشکل مواجه شده اید. برای اینکه مشکل نصب درایورهای خود را به سرعت حل کنید، مقاله زیر را دنبال کنید.
.png)
استفاده از Windows Update برای آپدیت درایورهای ویندوز 10
ویندوز 10، برعکس ویندوز 7 به هیچ وجه نمیتواند به طور خودکار پس از فعال شدن، درایورهای شما نصب کند. لذا با استفاده از روش های متعدد به روزرسانی، نسبت به آپدیت کردن درایورها اقدام کنید. اولین روشی که پیشنهاد میشود روش به روزرسانی از قسمت Windows Update است. در بخش آپدیت ویندوز، مایکروسافت به صورت آنلاین شما را به آخرین ورژن ویندوز میبرد و اکثر درایورها را برای شما فعال میکند. درایورهای کارت صدا، بلوتوث و برخی دیگر از جمله درایورهایی است که در ویندوز 10 به صراحت قابل نصب است. فقط درایور کارت گرافیک است که معمولا در این قسمت با مشکل مواجه می شود.
برای به روزرسانی آسان درایورهای خود در این قسمت مراحل زیر را دنبال کنید:
1. ابتدا بر روی منوی Start بزنید و سپس Setting (به شکل جعبه دنده) را انتخاب کنید.
2. سپس گزینه Update & Security را انتخاب کنید.
3. در پنجره باز شده، نه تنها تاریخ آخرین آپدیت خود را مشاهده میکنید بلکه با زدن بر روی Check for Update میتوانید نسبت به به روزرسانی جدیدترین درایورهای خود اقدام کنید.
.png)
به روزرسانی درایورهای ویندوز 10 از طریق نرم افزارهای تولید کنندگان
امروزه نصب درایورهای ویندوز 10 در بسیاری از سیستم عامل ها به شرکت سازنده مادربردها وابسته شده است. به طور مثال شرکت Dell برای نصب درایورهای مورد نیاز، محصول مستقیمی را در قالب DVD عرضه می کند تا بدون دردسر درایور ویندوز خود را نصب کنید. اما از آنجایی که نسخه ی درایورها مدام توسط شرکت های وقت، به روزرسانی می شوند، لذا وابسته شدن به این DVDها، تکیه به ورژن قدیمی است. بازی های جدید و برخی از امکانات تازه، نیازمند آپدیت بودن کارت گرافیک ها دارد. البهت شرکت های Dell، HP و برخی دیگر، با هر بار به روزرسانی، DVD های جدیدی را عرضه میکنند تا ضمن به روزرسانی BIOS بتوانید کارت صداها، درایورهای مجازی و حتی گرافیک را نصب کنید. اما برخی دیگر، سختی این کار از دوش خود برداشته اند و تکنیک جدیدتر و پیشرفته تری را به خرج داده اند. نرم افزارهای تولیدکنندگانی از جمله AMD و NVIDIA متفاوت ار از DELL و HP است. تولید کنندگان DELL و HP نرم افزارهای خود را تحت عرضه DVD به کار می گرفتند، ولی AMD و NVIDIA از طریق وب سایت ها، محصولات خود را عرضه میکنند. برای به روزرسانی بسیاری از محصولات خود به این وب سایت ها مراجعه کنید.
درایورهای ویندوز 10 از طریق Device Manager هم آپدیت می شوند
یکی از جالب ترین بخش ماجرای نصب درایورهای ویندوز 10 به بخش Device Manager بر میگردد. این بخش که در ویندوز 7 به کلی ساقط بود، در ویندوز 10 به دلیل خدمات آنلاین بهینه، فعال شده است. بی شک که ویندوز 10 مدیون خدمات آنلاین فوق العاده مایکروسافت است. Device manager آخرین قدمی است که در صورت اجرای هیچ کدام از فرآیندهای نصب درایور برداشته می شود. این بخش به خوبی میتواند مشکل عدم نصب کاترت گرافیک شما را حل کند. کافی است مراحل زیر را دنبال کنید.
1. بر روی This PC کلیک راست کنید و بر روی manage بزنید.
2. در پنجره باز شده و در منوی سمت چپ Device Manager را انتخاب کنید.
3. سپس پنجره ای باز می شود که لیست تمامی سخت افزارهای سیستمتان را در یک نگاه نشان داده است.
4. اگر روی یکی از آن ها کلیک راست کنید و گزینه آپدیت درایور را بزنید، در پنجره بعدی گزینه آنلاین را انتخاب میکنید تا درایور نصب شود.
با دقت بیشتری این قسمت را دنبال کنیم؛
- در صورتی که در پنجره باز شده علامت Error خاصی را مشاهده نکنیم، نتیجه میگیریم که درایورها مشکلی ندارند.
- بیشتر مشکلات در این بخش به کارت گرافیک می رسد. نشانه کارت گرافیک شما با عنوان Display adapter در این قسمت دیده میشود. دو بار بر روی آن کلیک کنید تا درایورهای شما زیر آن نمایش داده شود. سپس بر روی درایور خود کلیک راست کنید.
* گزینه اول Update Driver است که با زدن بر روی آن یک پنجره برای شما باز میشود. در صورتی که به اینترنت وصل هستید، گزینه اولی را انتخاب کنید. انتخاب این گزینه (Search automatically for Update)، راحت ترین مورد برای نصب درایور کارت گرافیک شما خواهد بود. گزینه دوم برای زمانی است که شما پیش از این درایور خود را از سایت های تولیدکنندگان دانلود کرده باشید که از این بخش میتوانید جهت آدرس دادن به درایور دانلودی خود اقدام کنید.
* گزینه دوم و سوم مربوط به غیر فعال کردن و حذف کردن درایورها میباشد که آن ها را با عنوان Disable Device و Uninstall Device مشاهده میکنیم. این دو گزینه برای زمانی که نصب درایور برای بار اول با اشکال ایجاد شده است کاربرد دارد. لذا ابتدا درایور اشتباه نصب شده را حذف و یا غیرفعال میکنیم و مجددا نصب یا فعال میکنیم تا مشکل حل شود.
- اگر دیگر سخت افزارها با ارور زرد (خطر) مواجه شدند، به همین منوال نسبت به به روزرسانی و رفع مشکل آن ها اقدام میکنیم.
.png)
به روزرسانی قطعی درایورهای ویندوز 10 با Driver Pack
در بسیاری از اوقات درایورهای ویندوز 10 با بخش windows Update نصب نمیشود و قسمت Device Manager هم یک بخش طاقت فرسا برای آپدیت ها به شمار میرود. در آن لحظه ما نیازمند یک برنامه برای نصب یک جا و قطعی درایورها هستیم. بی شک Driver Pack Solution بهترین برنامه ای است که با آن می توانید درایورها را با سرعت بالا و به صورت یکجا نصب کنید. درایور پک در نسخه های متعددی در قالب DVD به صورت آفلاین و در وب سایت ها به صورت آنلاین عرضه شده اند. این پک ها که شامل نسخه 12 تا 20 هستند، میتوانند در بازه زمانی سال مورد نظر سیستم عامل، کارهای به روزرسانی درایورها را انجام دهند. سیستم های قدیمی تر با درایورپک های 12-13-14 و 15 و سیستم های جدیدتر با درایورپک های 17، 19 و 20 به روزرسانی میشوند. در این پک ها، تمامی درایورهای کارت گرافیک، شبکه، چیپست، کارت صدا و USB گنجانده شده است.
طریقه نصب و فعالسازی درایورها در دو نسخه درایورپک:
نسخه های 12-13-14 و 15 درایورپک: با اجرا شدن و زدن گزینه آپدیت، پنجره ای برای شما باز میشود که فقط گزینه ی Install Driver را انتخاب کنید تا فقط درایورها نصب شوند.
نسخه های 17-19 و 20 درایورپک: ابتدا برنامه را باز کنید تا درایورپک، سیستم شما را چکآپ کند. سپس پنجره ای برای شما باز می شود که نشان میدهد چند درایور در سیستم شما نصب نشده است. اکنون در قسمت زیر، بر روی چرخ دنده ای که جلوی آن عبارت Export mode نوشته شده است را بزنید تا وارد بخش درایورها شوید. فقط تیک Drivers را بزنید و تیک های بخش Utilities را بردارید. سپس Install automatically را بزنید تا درارورهای شما نصب شوند. این پروسه، حدود 20 تا 30 دقیقه بسته به قدرت مصرف سیستمتان طول میکشد.
.png)
آپدیت درایورهای ویندوز 10 با Driver Easy
برای به روزرسانی درایورهای ویندوز 10 علاوه بر درایورپک، نرم افزار Driver Easy هم پیشنهاد میشود. معمولا برای کسانی که کار با روش ای بالا سخت باشد، اجرا و کار با این برنامه بسیار ساده است. چیزی حدود 1.000.000 درایور در این برنامه به صورت آنلاین گنجانده شده است و با اسکن کردن، به راحتی درایورهای نصب نشده، جست و جو پیدا میشوند و نهایتا با نصب آن ها بر روی سیستمان اعمال می شوند. این نرم افزار خیال شما را هم از کار کردن بیش از اندازه با درایورپک و هم گشتن در وب سایت های AMD و ... اتلاف وقت بیهوده راحت میکند.
به روزرسانی سه کارت گرافیک AMD، NVIDIA و Intel در ویندوز 10
ویندوز 10 پس از عرضه 4 ساله اش هنوز هم نتوانسته مشکل کارت گرافیک ها را به صورت دائم برطرف کند و این مشکل، دامن گیر مایکروسافت شده است. وقفه های سخت افزاری که بلاای جان کاربران شده، شرکت های تولید کننده کارت گرافیک ها را مجاب کرده تا به صورت اختصاصی برای کارت گرافیک های خود یک درایور عرضه کنند. البته که این درایورها به صورت آنلاین و در وب سایت هایشان قابل دسترسی و دانلود هستند.
کارت گرافیک AMD: برای به روزرسانی کارت گرافیک های مبتنی بر شرکت AMD وارد وب سایت amd.com شوید. سپس در بخش Drivers & Support به درایورها دسترسی پیدا میکنید. قبل از دانلود، نسبت به نسخه کارت گرافیک خود مطمئن شوید. برای مشاهده کارت گرافیک خود راه های مختلفی وجود دارد. نگاه کردن به سخت افزار کارت گرافیک در کیس، اطلاع یافتن از طریق منوی Device Manager و Display Adapter، بخش ویندوز آپدیت و برنامه هایی اعم از CPU-Z.
کارت گرافیک های NVIDIA: برای به روزرسانی کارت گرافیک های مبتنی بر شرکت NVIDIA وارد وب سایت nvidia.com شوید. سپس در بخش Drivers – All Drivers به درایورها دسترسی پیدا میکنید.
کارت گرافیک های Intel: برای به روزرسانی کارت گرافیک های مبتنی بر شرکت Intel نیز وارد وب سایت downloadcenter.intel.com شوید. با زدن این گزینه، به طور مستقیم به بخش درایورها وارد میشوید.
رفع مشکل نصب نشدن درایورهای ویندوز 10
در بعضی اوقات، ویندوز 10 به کلی با نصب درایورهای شما مخالفت می کند. کارت گرافیک های اینتل و انویدیا معمولا شرایط نصب دقیق تری دارند ولی برخی از کارت گرافیک های AMD از جمله RX با مشکل مواجه می شوند که کار را به نصب محدد ویندوز میکشانند. اما بدانید که بدون نصب مجدد هم میتوانید این مشکلات را رفع کنید. یکی از راه های آن را که در بالا توضیح دادیم غیر فعال کردن و uninstall کردن درایورهاست که با نصب مجدد آن رفع می شوند. ولی باز هم برخی از آن ها با این روش ها رفع نمیشوند. یکی از مهم ترین اشکالات کارت گرافیک های AMD خطای نصب به روزرسانی کارت گرافیک ها است که به شکل ارور 43 آن را مشاهده میکنیم. Error 43 بسیاری از کاربران دامن گیر یک مشکل ریز کرده که به راحتی قابل رفع است. پیش آمده که یک کارت گرافیک را در بخش Device manager به هر صورت به روزرسانی میکنید مجددا خطا میدهد. حتی درایور پک و نصب جدیدترین نسخه ها از سایت AMD هم چاره ی کار شما نمی شود. در آن لحظه سردرگم می شوید که چگونه می توان این خطا را حل کرد؟! این مشکل سرسام آور را فقط با نصب یک Patcher می توان حل کرد که در وب سایت ها هم پیدا میشود.
.jpg)
در کلام آخر بگوییم که درایورها چیزی نیستند که شما را ذیت کنند و نصب نشوند. بالاخره هر مشکلی در آن ها قابل رفع خواهد بود. اگر با این روش ها حل نشد، بستر عمیق اینترنت، راه حل جدیدی را در اختیار شما قرار خواهد داد. برای نصب درایورها کوشا باشید. مشکلات را پیدا کنید. دراروها را نصب کنید و سیستم خود را به روز نگه دارید تا کارآیی سیستم قوی تر از همیشه باشد.

.jpg)