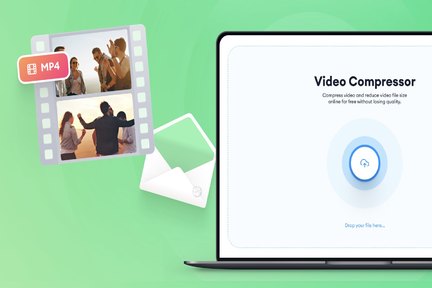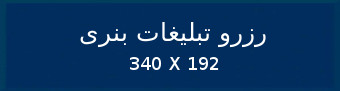از زمانی که مایکروسافت شروع به طراحی سیستم عامل ها کرده، ویندوز تغییرات زیادی را در خود دیه است. بیشترین تغییراتی که ما شاهد بوده ایم در ویندوز جدید مایکروسافت یعنی ویندوز 10 اتفاق افتاده است. این تغییرات در واقع امکاناتی است که مایکروسافت در اختیار کاربران قرار داده تا آن ها بتوانند راحت تر با سیستم عامل جدیدشان کنار بیایند. این ترفندها، دسترسی به اقصی نقاط ویندوز را آسان تر خواهد کرد و تا حدودی پیچیدگی یک سیستم عامل را از دوش های کاربران بر میدارد. ویندوز 10 که آخرین سیستم عامل معرفی شده توسط مایکروسافت است ترفندهای زیادی را در خود جای داده و این نکات مخفی، مدیون سازندگان خوش سلیقهی کمپانی است. جدیدترین آپدیتی که از ویندوز 10 شاهد بوده ایم شاید 1 ماه پیش بوده ولی آخرین حقه ها و ترفندهای ویندوز به سال 2018 بر میگردد. اکنون چند ترفند مهم را برای شما میآموزیم که در کنار کارکرد سریعشان، بسیار حائز اهمیت اند.
.jpg)
استارت منوی و دسکتاپ مخفی ویندوز 10
ویندوز 10 بیش از اینکه برای خود یک نامی دست و پا کرده باشد مرهون ویژگی های قدیمی ویندوز 7 است. مشکلی که در ویندز 8 به وجود آمد، حذف شدن منوی استارت در سمت چپ ویندوز بود که آن را به صورت مخفی در بالا و سمت راست ویندوز 8 میدیدیم. اما این مشکل توسط سازندگان رفع شد و اکنون آیکون ویندوز را شاد و خرم در سمت چپ میبینیم. اما اگر از جمله افرادی هستید که دسترسی سریع تر به محیط های بیشتر ویندوز را می پسنیدید با باز کردن منوی استارت می بینید که فقط برنامه ها و منوی تنظیمات قابل دسترسی است و خبری از Control panel و ... نیست. برای دسترسی به این پنجره ها در منوی استارت کافی است بر روی آیکون استارت یک کلیک راست کنید. تمامی پنجره های مورد نیاز دسترسی سریع تر برای شما ظاهر می شود و با انتخاب یکی از آن ها به سرعت وارد منوی دلخواه میشوید. در این لیست، از Apps تا پنجره ی Run و Task Manager قابل دسترسی هستند.
همچنین در سمت راست و پایین ویندوز یک دکمه ی دسکتاپ مخفی را میبینید که با زدن آن مستقیم به صفحه دسکتاپ میروید.
بیشتر بخوانید: تاریخچه سیستم عامل ویندوز؛ بازخوردهای مایکروسافت و پیروزی نهایی
تکان دادن پنجره ها در ویندوز 10
قابلیت تکان دادن پنجره ها مخصوص ویندوز 10 نیست و از زمان ویندوز 7 به وجود آمده است. اما پیشرفت بهینه ی آن در سیستم عامل قابل شهود است. هنگامی که چند پنجره باز باشد شما میتوانید پنجره ی دیگری را بر روی آن ها باز کنید. اکنون بخش بالای پنجره جدید را با ماوس گرفته و آن را بر روی پنجره های قبلی تکان دهید. اکنون تمامی پنجره های اضافه Minimize می شوند. حالا اگر مجددا پنجره را تکان دهید تمامی پنجره های قبلی باز میگردند.
تنها خوبی این قابیت در ویندوز 10 توانایی دقیق و جزئی شناسایی است که در ویندوز 7 هنگامی که به طور مثال پنجره B را بر روی A تکان می دادید، پنجره c نیز مخفی میشد ولی در ویندوز 10 پس از تکان دادن پنجره C بر روی A فقط پنجره ی A مینیمایز میشود.
چگونه به تمام قسمت های ویندوز ویندوز 10 دسترسی داشته باشیم؟
چگونه میتوانیم در ویندوز 10 یک مدیر حرفه ای باشیم؟ اگر شما در زمره کسانی هستید که می خواهید به صورت یکجا تمامی قسمت های ویندوز را در دست داشته باشید بخش God Mode مناسب ترین گزینه برای شما خواهد بود. در این وضعیت، تمامی پنجره های مهم ویندوز از تنظیمات تا تغییرات در دستانتان خواهد بود. برای اینکه این مورد را بهتر درک کنید این کار را انجام دهید:
ابتدا روی دسکتاپ راست کلیک کرده و یک Folder بسازید. نام فولدر را به عبارت زیر تغییر دهید:
GodMode.{ED7BA470-8E54-465E-825C-99712043E01C
روی پوشه کلیک کنید و اکنون وارد حالت God Mode شوید. اکنون جای جای سیستم در دستان قدرتمند شماست.
جا به جایی بین دسکتاپ های مجازی ویندوز 10
حالت Task View دقیقا همان حالت دسکتاپ مجازی ویندوز 10 است. اگر دوست دارید به سرعت بین پنجره های دلخواهتان جا به جا شوید با این ویژگی قادر به انجام این کار خواهید بود. حالت Task View معمولا در منوی زیرین ویندوز (تسک بار) به صورت یک ریل قابل مشاهده است. البته شما می توانید از طریق کلیدهای میانبر Windows + tab این کار را بدون نیار به ماوس انجام دهید. پنجره های موجود در دسکتاپ مجازی به راحتی قابل حذف شدن هستند و با کلید های حرکت پیمایشی می توانید بین آن ها جا به جا شوید.
بیشتر بخوانید: بهترین روش های به روزرسانی درایورهای ویندوز 10
امکان استفاده از ضبط صدا به جای تایپ در ویندوز 10
استفاده از قابلیت ضبط در ویندوز 10 وابسته به ویژگی کورتانا است. شما با داشتن این ویژگی در ویندوز کار تایپ را می توانید کنار بگذارید و تایپ کردن را به ویندوز ارائه کنید. ویندوز نیز صدای شما را تبدیل به متن نوشتاری می کند. برای فعال کردن این بخش آموزه های زیر را دنبال کنید:
Settings > Time & Language > Speech > Related
اکنون بر روی Speech, inking and typing privacy settings که در کادر قرار گرفته است بزنید تا پیشنهادات صوتی فعال شود. اکنون در برنامه های متنی دلخواهتان با کمک Windows + H باکس کورتانا را باز می کنید. از طریق میکروفون صحبت کنید تا کورتانا صحبت های شما را به صورت نوشتاری در برنامه های متنی وارد کند.
امروزه بسیاری از کاربران، از این روش در برنامه های Word جهت تسریع بخشیدن به نوشته های خود استفاده میکنند. البته این مورد در زبان فارسی با کمی اشکال روبه رو است و هنوز مایکروسافت زبان عربی و فارسی را به خوبی پوشش نداده است. ولی زبان انگلیسی به خوبی پوشش داده میشود.
استفاده از حالت Dark در ویندوز 10
استفاده از تم های متفاوت در ویندوز 10، نقش و نگار بهتری به سیستم عامل اضافه می کند. Dark یا همان تاریکی در ویندوز 10، به کلی مشابه حالت شب در گوشی های هوشمند است. برای فعال کردن این گزینه در صفحه دسکتاپ کلیک راست کنید و آخرین گزینه یعنی personalize را انتخاب کنید. سپس در بخش Colors گزینه ی Choose Your Default app Mode را پیدا کنید و حالت Light را به Dark تغییر دهید. اکنون می توانید از صفحه Dark فقط در بخش پنل جدید ویندوز بهره ببرید.
.png)
اسکرین شات گرفتن از صفحه در ویندوز 10
اسکرین شات گرفتن یا ضبط ویدئو از صفحه ی ویندوز 10 قابلیتی است که هر کاربری علاقه ی خود را بیش از پیش نسبت به آن ابراز داشته است. اسکرین شات گرفتن بدون نیاز به برنامه ی خاصی از طریق ویندوز به 2 روش قابل انجام است.
1. ابزار Snip & Sketch، ابزاری است که از با کلید میانبر Shift + Windows + S اجرا میشود و با تنظیمات داخلی آن میتوانید نسبت به ثبت تصاویر از صفحه و ویرایش آن اقدام کنید.
2. کلید PrtScr Print از دیگر ابزارهایی است که امکان اسکرین شات را به سرعت در ویندوزتان فعال می کند. کافی است به صفحه دلخواه خود بروید. کلید PrtScr Print را بزنید. به راحتی از صفحه شما عکسبرداری می شود.
برای احراز این تصاویر گرفته شده از این دو روش آن ها را در نرم افزار Paint ویندوز Paste کنید. سپس نسبت به ویرایش و ذخیره ی آن اقدام کنید.
آشنایی با کلیدهای میانبر ویندوز 10
تحولات زیادی در ویندوز 10 قابل انجام است ولی بیشتر آن ها یک ویژگی جذاب و صرفاً نمایشی است. چیزی که مد نظر ماست ویژگی کاربردی و مفید (در عین حال جذاب) است. علاوه بر عناوینی که گفته شد کلیدهای میانبر، مفیدترین و کارآمدترین ترفندهای مخفی ویندوز است که شما را برای دسترسی سریع تر به بخش های مختلف ویندوز راهنمایی میکند. کلیدهای بی شماری برای میانبر زدن در سیستم عامل ویندوز وجود دارد که برخی از مهم ترین آن ها را جمع آوری کرده ایم: (کلید ویندوز مهم ترین کلید ترکیبی میانبر محسوب میشود)
کلید ویندوز + E: باز شدن This PC
کلید ویندوز + R: باز شدن پنجره Run
کلید ویندوز + T: حق انتخاب دادن منوی تسک بار (زیرین ویندوز) به شما
کلید ویندوز + I: شما را مستقیم به تنظیمات می برد
کلید ویندوز + P: باز شدن پنجره ی تطابق صفحه نمایش با دیگر سخت افزارها
کلید ویندوز + A: باز شدن Action Center
کلید ویندوز + S: باز شدن منوی Search
کلید ویندوز + D: مینیمایز کردن تمامی صفحات باز شده در ویندوز
کلید ویندوز + G: فعال شدن بخش Xbox Game و ضبط بازی ها و اسکرین شات گرفتن از آن ها
کلید ویندوز + L: قفل کردن سیستم
کلید ویندوز + : (نقل و قول) : اموجی ها را برای استفاده آن ها در فایل های متنی فعال میکند.
کلید ویندوز + X: استارت منو و دسکتاپ مخفی
کلید ویندوز + M: مینیمایز کردن تمامی صفحات باز شده در ویندوز
کلید ویندوز + < : کار دکمه ی دسکتاپ مخفی را انجام می دهد.
کلید ویندوز + کلید های پیمایشی چپ، راست ، بالا و پایین: اپلیکیشن ها را به نقاط مختلف هدایت میکند.
کلید ویندوز + Ctrl + D: ایجاد یک دسکتاپ مجازی
کلید ویندوز + Ctrl + F4: بستن دسکتاپ مجازی
کلید ویندوز + Ctrl + کلید های پیمایشی چپ و راست: حرکت میان دسکتاپ های مجازی ساخته شده
کلید ویندوز + Shift + کلید های پیمایشی چپ و راست: برنامه ها را از مانیتوری به مانیتور دیگر انتقال می دهد.
کلید ویندوز + اعداد 1/2/3 و ... : اپلیکیشن ها مربوط در منو بار را که قار داده اید به دقت اجرا می کند.
کلید ویندوز + Tab: فعال کردن گزینه ی Task View
علاوه بر کلید ویندوز کلیدهای دیگری نیز پس از ترکیب شدن کارآیی خوب خود را دارند:
کلید Ctrl + W: بسته شدن This PC
کلید Ctrl + A: انتخاب تمامی اپلیکیشن ها (و یا موارد)
کلید Ctrl + C: کپی فایل
کلید Ctrl + V: پیست کردن فایل
کلید Ctrl + X: کات کردن فایل
کلید Ctrl + Z: حذف کردن فایل
کلید Ctrl + Shift + N: ساخت پوشه جدید
کلید Ctrl + Shift + Esc: باز شدن پنجره ی تسک منیجر
کلید Alt + Ctrl + Delete: باز شدن منوی وظیفه
کلید Shift + F10: کار راست کلیک را انجام می دهد
چند ترفند مخفی دیگر که کار شما را در ویندوز 10 تسریع می بخشد
اما علاوه بر کلیدهای میانبر، ترفندهای مخفی دیگری نیز در ویندوز 10 وجود دارد که به کار شما را سرعت بیشتری میدهد.
- منوی Control Panel: پس از اینکه ویندوز 10 عرضه شد منوی تنظیمات تا حدود زیادی از حالت قبلی خود فاصله گرفت. اما همچنان دسترسی به آن ها امکان پذیر است. یکی از این منو ها، منوی Control Panel است. اگر در Control Panel تنظیمات ویندوز 10 وارد شوید یک محیط تازه را میبینید، ولی برای ورود به Control Panel قبلی (مشابه ویندوز 7) کافی است کاری را که گفته می شود انجام دهید: ایتدا This PC را باز کنید. در Toolbar که عبارت This PC درج شده کلیک کنید و عبارت Control Panel را بنویسید و سپس آن را تایید کنید. اکنون منوی Control Panel قدیمی برای شما باز خواهد شد.
- منوی فرمان که جدیدترین منوی ویندوز 10 در بخش بالای This PC قرار گرفته بسیار کاربردی است. در بخش View این منو، گزینه ای به نام Hidden Items آیتم های مخفی شما را نمایش می دهد و برعکس آن مخفی می کند. همچنین اگر وارد درایوها شوید امکانات زیادی را مشاهده می کنید که یکی از آن ها ساخت پوشه ی جدید به سرعت است.
- پنجره ی Run که با میانبر Windows + R قابل اجرا است، بیشترین بخش جست و جوی فایل های شما را می تواند پوشش دهد. در این پنجره به جاهای زیادی از ویندوز میتوانید دسترسی داشته باشید. به طور مثال برای حذف Temp های ضاافی ویندوز کافی است در پنجره ی Run عبارت %temp% را وارد کنید تا به طور مستقیم وارد پوشه ی Temp ها شوید.
- گزینه ی Quick access با اینکه بسیاری از آن چشم پوشی میکنند، در عین حال کارآمدترین گزینه ی موجود در This PC است که یک کاربر برای دسترسی سریع به پوشه دلخواه خود نیاز دارد. این گزینه، پس از باز کردن This PC در لیست سمت چپ قرار دارد. اگر که خالی است به این دلیل است که شما هنوز فایلی را پین نکرده اید. به طور مثال وارد یک پوشه شوید و بر روی فایل مورد نظر خود راست کلیک کنید، سپس Pin To Quick access را بزنید. اکنون در لیست سمت چپ و در بخش Quick access فایل شما قابل دسترسی است.
.png)
ویندوز هر روزه پیشرفت چشمگیری به خود میگیرد و حتی پس از شکست های ریزی که در به روزرسانی ها دارد، به خوبی خود را جمع میکند. قابلیت های آن هرروزه در حال بیشتر شدن است و تمامی تلاش آن ها برای رفاه حال کاربران است. امیدوارم از این آموزش لذت برده باشید و از آن ها برای دسترسی سریع تر و کارآمدتر در ویندوز استفاده کنید.

.jpg)