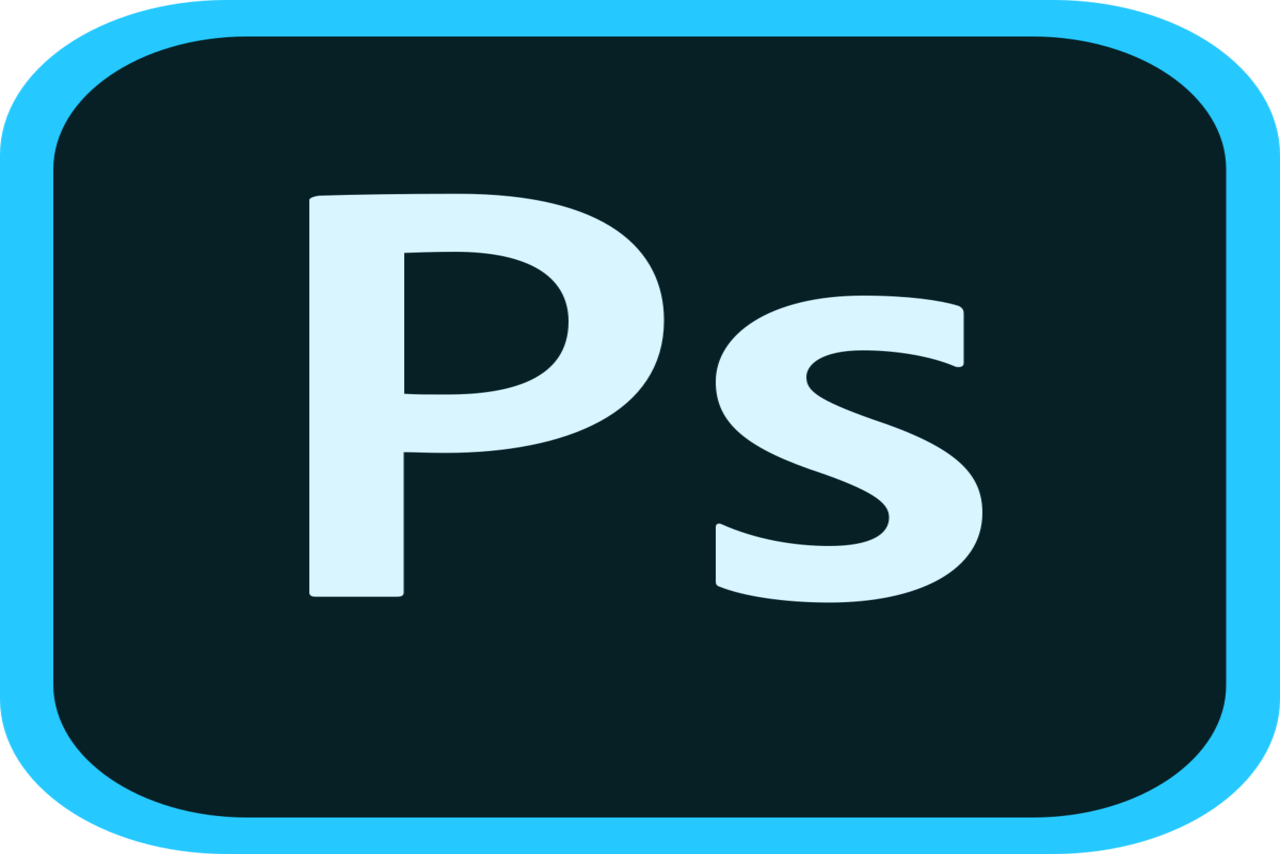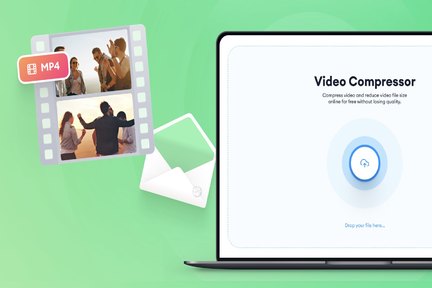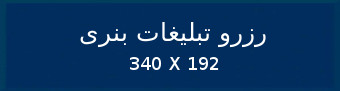هدف از نوشتن این مطلب این است که شما با نرم افزار فتوشاپ بیشتر آشنا شوید. وقتی برنامه فتوشاپ را باز میکنید چند چیز هستند که احتمالا توجه شمارا جلب میکند: جعبه ابزار، نوار (گزینه های ابزار) در زیر منو های بالای صفحه، چند دسته پالت در سمت راست و یک کادر خوش آمد در وسط. البته دسکتاپ و هر چیز دیگری که در این زمان در کامپیوترتان باز است را نیز مشاهده میکنید. اما جایی برای کار کردن مشاهده نمیکنید زیرا فتوشاپ بر خلاف بسیاری از برنامه های دیگر به صورت پیش فرض یک فایل خالی را برای شما ایجاد نمیکند. این کار به نظر منطقی میرسد، زیرا بیشتر کارهایی که انجام میدهید بر روی عکس هایی است که از قبل ایجاد شده اند و آنها را از منابع مختلفی به دست آورده اید.
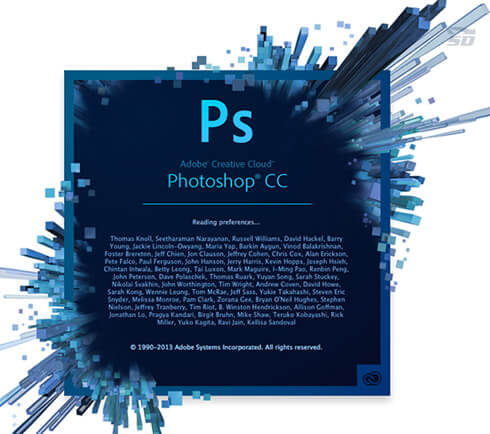
ایجاد یک تصویر جدید در فتوشاپ
در این عنوان میخواهیم ایجاد یک تصویر جدید در فتوشاپ را به شما آموزش دهیم. اولین دستوری که در فتوشاپ از آن استفاده میکنید، دستور فایل جدید است. وقتی این دستور را انتخاب میکنید یک پنجره باز میشود که دارای نام جدید می باشد. میتوانید هر نامی را که میخواهید البته نامی باشد که سیستم آن را پشتیبانی کند برای آن وارد کنید یا اینکه آن را به حالت پیش فرض بدون عنوان رها کنید. با استفاده از گزینه ی از پیش تعریف شده مستطیل سایز فعال میشود. اکنون میتوانید یکی از اندازه های درون لیست این مستطیل را انتخاب کنید.
بیشتر بخوانید: موشن گرافیک، ابزار طراحی گرافیک حرکتی
رزولوشن در فتوشاپ چیست؟
شاید این سوال برایتان پیش بیاید که رزولوشن در فتوشاپ چیست؟ در جواب این سوال باید بگوییم که رزولوشن در واقع نشان دهنده تعداد پیکسل های تشکیل دهنده تصویر در هر اینچ از تصویر میباشد. رزولوشن یک کمیت بسیار مهم در عکس های دیجیتال است زیرا دقت و کیفیت تصویر با آن مشخص میشود. هر چه رزولوشن بیشتر باشد، تصویرتان نیز دارای کیفیت بیشتری بوده و جزئیات را با دقت بیشتری میتوانید در آن مشاهده کنید. اما خوب باید بدانید که با رزولوشن بیشتر، اندازه فایل تصویر شما نیز بیشتر شده و برای استفاده از آن به حافظه بیشتری نیاز خواهید داشت. مانیتور کتمپیوتر شما معمولا دارای رزولوشن 72 پیکسل در اینچ میباشد که خیلی کمتر از رزولوشن مورد نیاز برای یک تصویر چاپی است.
ابزار های انتخاب فتوشاپ
اولین گروه از ابزار ها با نام ابزار های انتخاب فتوشاپ هستند که در بالاترین قسمت جعبه ابزار جایی را برای خود دست و پا کرده اند. همانطور که از اسم آنها مشخص است، از این ابزار ها برای انتخاب همه و یا قسمتی از تصویر استفاده میشود. سه نوع از این ابزار ها وجود دارند: مارکی ها، کمند ها و انتخاب سریع ها. ناحیه ای را که انتخاب میکنید با یک کادر چشمک زن همانند مارکی و کمند تا حدی مشابه هستند. یکی از آنها را انتخاب کرده و سپس با استفاده از ماوس، یک کادر به دور جایی گه قرار است انتخاب شود بکشید. همانطور که می بینید یک مارکی به دور ناحیه ای که انتخاب کرده بودید ظاهر میشود. البته با نگه داشتن دکمه ماوس به روی یکی از ابزار ها، دیگر ابزار های درون آن ها نیز خودشان را نشان خواهند داد.
انواع منو در فتوشاپ
منوهایی که در بالای صفحه قرار دارند، محتوی دستوراتی هستند که این دستورات شما را قادر به انجام کار های مختلفی مینمایند. استفاده از این منوها، همانند دیگر برنامه ها میباشد: روی منو کلیک میکنید تا باز شود و سپس دستور مورد نظرتان را انتخاب میکنید. اگر یک فلش را در سمت راست یک دستور منو مشاهده میکنید به این معنی است که یک زیرمنو برای آن وجود دارد. اگر یک بریدگی مشاهده میکنید، بدان معنی است که با کلیک بر روی این دستور، پنجره ویژه آن دستور باز میشود.
منو های فایل و ادیت در فتوشاپ
منو های فایل و ادیت در فتوشاپ به این صورت است که دو منوی اول در نوار منوی فتوشاپ منوی فایل و ادیت است. هرکسی که با برنامه های ویندوز کار کرده باشد، به خوبی با این دو منو آشنا است. منوی فایل امکان کار کردن با فایل ها را به شما میدهد: باز کردن، بستن، ذخیره کردن، وارد و صادر کردن فایل ها، چاپ کردن فایل های اصلی. تعدادی ابزار نیر در منوی فایل وجود دارند که به صورت خودکار باعث صرفه جویی در وقت شما میشوند. ابزار مرورگر فایل که ابتدا در فتوشاپ 7 معرفی شده بود، برای اینکه بتوانید از آن استفاده کنید، در محیط برنامه براوز را انتخاب کنید و داده هایی را درباره عکس یا تصویر اسکن شده مشاهده کنید.
استفاده از منوی تصویر در فتوشاپ
در این قسمت استفاده از منوی تصویر در فتوشاپ را شرح میدهیم. منوی تصویر، دارای چند زیر منو است. اولین زیرمنو گزینه حالت است که شما را قادر به انتخاب حالت رنگی که میخواهید با آن کار کنید مینماید. در اغلب موارد از حالت رنگ آر جی بی استفاده میکنید زیرا این همان حالت رنگ مانیتور شما است. دومین زیر منو اصلاح کردن است. این زیرمنو یکی از آن چیز هایی است که در همه برنامه های ویرایش عکس با آن برخورد کرده اید. زیرمنوی دیگری وجود دارد که تمامی تنظیمات مورد نیاز برای رنگ عکس را در اختیار شما قرار میدهد. به عنوان مثال میتوانید، کانتراست، روشنایی، و خود رنگ ها را تغیرر دهید.
بیشتر بخوانید: معرفی اپلیکیشن PhotoDirector
منوی فیلتر در فتوشاپ چیست؟
شاید این سوال برایتان پیش بیاید که منوی فیلتر در فتوشاپ چیست؟ فیلتر ها همان چیزی هستند که باعث جذاب تر شدن فتوشاپ میشوند. منوی فیلتر دارای بیش از یک دو جین گروه از فیلتر ها میباشد: بعضی از آنها عکسها را بلوری کرده یا آنها را واضح تر میکنند. بعضی از آنها را خرابتر میکنند و بعضی از آنها نیز عکس های شما را تبدیل به تصاویر نقاشی میکنند. فیلتر هایی نیز هستند که کارشان تبدیل شکل به طراحی های کنده کاری شده میباشد. چیز های زیادی در مورد فیلتر ها وجود دارد که باید آنها را یاد بگیرید به همین خاطر باید ساعت های زیادی را صرف یادگیری کنید.
کار کردن با فایل ها در فتوشاپ
فتوشاپ میتواند تصاویر را با فرمت های مختلفی باز کرده و آنها را ذخیره کند. فرمت روشی است که فایل با استفاده از آن روش، اطلاعات مورد نیاز برای نشان دادن عکس ها در یک فایل ذخیره میکند تا بتوانید از آن در دیگر برنامه ها استفاده کرده یا اینکه آن را چاپ کرده و یا بر روی یک صفحه وب روی اینترنت قرار دهید. در دنیای ویندوز، فرمت های فایل با سه یا چهار حرف در پسوندشان مشخص میشوند. برای گرافیک های بیت مپ، به دلیل اینکه نمایش پسوند ها در ویندوز به صورت پیش فرض غیر فعال است، نمیتوانید پسوند ها فایل های شناخته شده را مشاهده کنید. اما با این حال پسوند ها هنوز هم حاضر هستند.
باز کردن فایل در فتوشاپ چگونه است؟
شاید تا به حال این سوال برایتان پیش آمده باشد که باز کردن فایل در فتوشاپ چگونه است؟ در جواب این سوال باید بگویم باز کردن فایل در فتوشاپ به آسانی باز کردن فایل در هر برنامه است. میتوانید هر تعداد تصویری که میخواهید و حافظه کامپیوتر شما از پسش بر بیاید را باز کنید. اگر یک فایل از نوع مناسبی باشد، یعنی فرمتی که فتوشاپ آن را میشناسد، تمام آن چیزی که باید انجام دهید این است که دوبار کلیک ماوس روی آن کنید. با این کار فتوشاپ به صورت خودکار باز شده و تصویر در آن صفحه نمایان میشود. اگر فتوشاپ باز نشد نشان دهنده این است که برنامه دیگری برای باز کردن ان نوع فایل در کامپیوتر مورد استفاده قرار میگیرد. می توانید یک فایل سازگار با فتوشاپ را نیز به درون محیط برنامه بکشید تا درون آن باز شود.
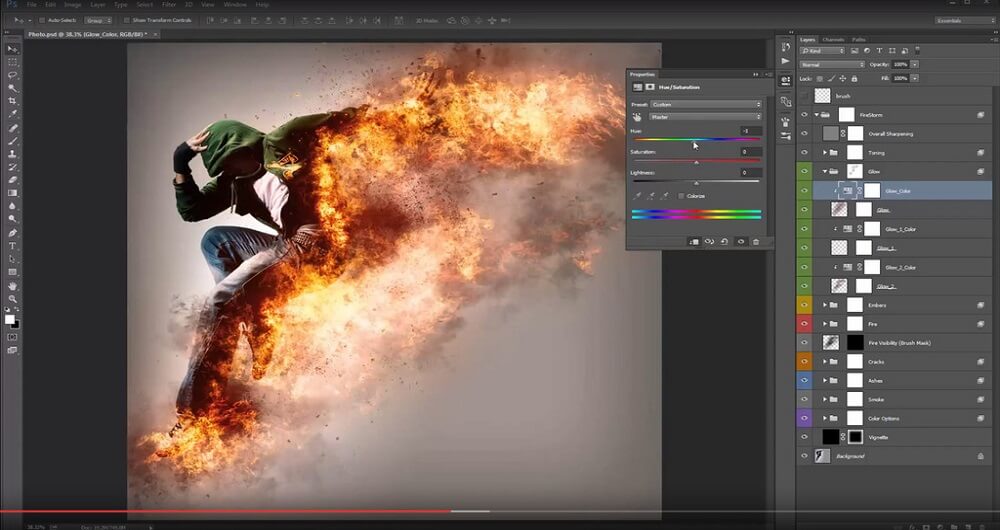
ذخیره کردن کار و فایل در فتوشاپ
ذخیره کردن کار و فایل در فتوشاپ: چیزی درباره ذخیره کردن کارتان وجود دارد که باید همیشه آن را رعایت کنید این است که تند تند فایل خود را ذخیره کنید. کامپیوتر ها همیشه دچار خاموشی و خطاهای غیرقابل پیش بینی میشوند. ذخیره کردن تنها چند ثانیه وقت میگیرد و بین این زمان و زمانی که در صورت یک خرابی غیر قابل پیش بینی از دست دهید یک دنیا تفاوت است. اولین باری که می خواهید یک فایل را ذخیره کنید یک پنجره به اسم ذخیره به عنوان ظاهر میشود. اکنون میتوانید به فایل یک نام داده و فرمت مناسب آن را نیز از منوی پایین افتادنی انتخاب کنید. بعد از این کار روی گزینه سیو کلیک کنید تا تغییرات انجام شده ذخیره شود.
چگونه حجم فایل های خود را در فتوشاپ کاهش دهیم؟
الان این سوال پیش میآید که چگونه حجم فایل های خود را در فتوشاپ کاهش دهیم؟ وقتی که شروع به کار با فایل های متفاوت فتوشاپ مینمایید، متوجه میشوید که بعد از اندک زمانی هارد دیسک شما شروع به پر شدن میکند. فایل های فتوشاپ میتواند در زمان خیلی کمی بسیار بزرگ شوند. میتوانید با چند روش اندازه های فایل های خود را به مراتب کاهش دهید: 1- رزولوشن یا ابعاد فیزیکی تصویر خود را کاهش دهید. 2- تعداد رنگ های تصویر را کاهش دهید. 3- از یک فرمت فشرده سازی فایل استفاده کنید. 4-از یک ابزار فشرده سازی بعد از ذخیره فایل استفاده کنید. 5- لایه ها را در یک فایل فتوشاپ با هم ادغام کنید. 6-در هر فایل کانال های آلفایی که دیگر به آنها نیاز ندارید را حذف کنید.
بیشتر بخوانید: آموزش استفاده از کلیدهای میانبر در سه نرم افزار مهم آفیس
انتخاب فرمت برای فایل در فتوشاپ
خوب این همه فرمت تصویر، چطور میشود یکی از انها را انتخاب کرد؟ جواب خیلی هم مشکل نیست. تا وقتی که بر روی یک تصویر کلیک میکنید، آن را به صورت یک سند فتوشاپ، ذخیره میکنید. وقتی که کارتان روی تصویر تمام شد و آماده اید که آن را تبدیل به یک نسخه چاپی کنید، باید یک نسخه از عکس با فرمت ای پی اس ایجاد نمایید. البته این فرمت برای چاپگر های سازگار با برنامه به کار میرود. اگر مطمئن نیستید که چاپگر شما این فرممت را پشتیبانی میکند، آن را به صورت تی آی اف اف ذخیره کنید زیرا تی آی اف اف با اغلب چاپگر ها و برنامه های ویرایش صفحات سازگار است.
لغو یک دستور یا تکرار آن در نرم افزار فتوشاپ
پالت هیستوری فتوشاپ و ابزار هیستوری براش برای کسانی طراحی شده است که نمیتوانند به خوبی کارشان را در همان مرحله اول انجام دهند. پالت هیستوری لیستی از هر ابزاری که استفاده کرده اید و تغییراتی که روی عکس ها اعمال کرده اید در خود نگه میدارد. تعداد مراحل را میتوانید در منوری هیستوری آپشن مشخص کنید. این پالت به شما امکان میدهید تا تصویری کوچک از وضعیت کار در آن مرحله مشاهده میکنید. میتوانید بر روی یکی از مراحل قبلی کار کلیک کنید تا به آن زمان برگشته و تغییرات بعد از آن مرحله از روی عکس حذف شود. در بسیاری از موارد استفاده از پالت هیستوری به مراتب مفید تر از برگرداندن پشت سرهم کارها است زیرا پالت هیستوری به شما امکان برگرداندن و تکرار کردن دقیقا همان مرحله ای که میخواهید را میدهد.
استفاده از راهنمای نگارش ها در فتوشاپ
استفاده از راهنمای نگارش ها در فتوشاپ: اگر از فتوشاپ استفاده می کنید به یک ابزار قدرتمند وو فوق العاده با نام راهنمای نگارش ها دسترسی دارید که در پنجره اوپن و سیو تمام برنامه ها ظاهر می شود. ای ابزار وضعیت نسخه های قبلی فایل و نسخه های دیگر ایجاده شده از آن در طی زمان طراحی را در نظر میگیرد، بنابر این میتوانید همیشه نسخه ای که خودتان، یا مشتریان نیاز دارد را مشخص کنید. این ابزار شما را قادر میسازد تا فایل های خود را با دیگر افراد درون گروه کاریتان به اشتراک بگذارید. وقتی که بدانید هر کسی چه کاری را روی یک فایل انجام داده است، خیلی راحت تر میتوانید کار های خود را انجام دهید و در صورت مشکل مقصر را شناسایی کنید.
جمع بندی در مورد فتوشاپ
جمع بندی در مورد فتوشاپ: فتوشاپ می تواند با انواع زیادی از فایل های گرایکی و از منابع مختلف کار کند. این بدان معنا نیست که برنامه همه آنها را به صورت مستقیم باز میکند، بلکه بعضی از آنها را باید توسط پلاگین ها درون فتوشاپ وارد کرد. اگر دارای یک دوربین دیجیتال یا اسکنر هستید، احتمالا همراه آن یک پلاگ این برای فتوشاپ وجود دارد که شما را قادر به وارد کردن تصاویر به صورت مستقیم مینماید. فتوشاپ میتواند تصاویر را به تمام فرمت هایی که باز میکند ذخیره نماید. فرمت های متفاوت دارای دلایل استفاده متفاوت و اندازه های متفاوتی میباشند. بعضی از آنها برای کاربرد های وب هستند و بعضی از آنها نیز برای چاپ کردن هستند. همیشه فرمت های خود را برحسب نیاز خود انتخاب میکنید. پالت هیستوری یا تاریخچه یک لیست مرحله به مرحله از هر چیزی که روی تصویرتان انجام داده اید در خود ذخیره میکند. میتوانید به راحتی میان مراحل حرکت کرده و کار های خود را تکرار و یا خنثی کنید. حتی اگر فایل هایتان را بین آنها ذخیره کرده اید.
بیشتر بخوانید: معرفی بهترین و پرکاربردترین نرم افزارهای تدوین و تبدیل فیلم
خط چین های مستطیلی و بیضوی در طراحی با فتوشاپ
در این عنوان میخواهیم به خط چین های مستطیلی و بیضوی در طراحی با فتوشاپ بپردازیم. ابزار های مارکی یا همان خط چین ها در هر دو حالت مستطیلی و بیضوی در گوشه سمت چپ بالای جعبه ابزار یافت میشوند. برای انتخاب مارکی مستطیلی، یا بر روی آن کلیک کنید یا اینکه حرف ام انگلیسی را روی صفحه کلید بزنید. برای انتخاب مارک بیضوی، روی ابزار مارکی کلیک کرده و دکمه ماوس را نگه دارید وقتی که منوی آن باز شد، مارکی بیضوی را انتخاب کنید. از این روش میتوانید برای انتخاب مارکی تک سطر و مارکی تک ستون نیز استفاده کنید. فرض کنید که ابزار مارکی مستطیلی ابزار انتخاب کنونی است. اکنون میتوانید با دکمه شیفت و ام انگلیسی را برای سوییچ کردن بین یکی از این دو حالت مورد استفاده قرار دهید. ابزار مارکی بیضوی همانند ابزار مارکی مستطیلی کار می کند با این تفاوت که به جای یک ناحیه مستطیلی یک ناحیه بیضوی انتخاب میشود.
ابزار کمند در فتوشاپ چیست؟
سوال دیگر که ممکن است برایتان پیش بیاید این است که ابزار کمند در فتوشاپ چیست؟ درست است که ابزار های مارکی و کلید های همراه آن بسیار مفید هستند، اما بعضی وقت ها باید شکل هایی غیر عادی را نیز انتخاب کنید. استفاده از ابزار اصلی کمند برای انتخاب یک شی با این روش نیازمند دستانی بدون لرزش و چشمانی عالی میباشد. که به غیر از آنها به یک ماوس پد تمیز و بدون خش و یک ماوس عالی نیاز دارید. همانند ابزار مارکی، میتوانید به انتخاب هایی که باز ابزار کمند انجام داده اید انتخاب های دیگری را نیز اضافه کنید. برای این کار شیفت را نگه داشته و قسمت های مورد نظر را انتخاب کنید.ابزار کمند چند ضلعی روشی شبیه به کمند معمولی عمل میکند. تفاوت در این است که ابزار کمند چند ضلعی تولید انتخاب هایی با شکل های دارای لبه های صاف مینماید. استفاده از آن هنگام انتخاب جزئیات راحت تر است زیرا کنترل آن خیلی آسان تر از ابزار کمند معمولی است. به جای اینکه تنها یک خط مارکی را رسم کنید، با این ابزار در نقاط مختلف کلیک میکنید تا فتوشاپ به صورت خودکار یک مارکی صاف را بین دو نقطه ایجاد کند.

در فتوشاپ Select منوی
ممکن است متوجه شده باشید که غیر از ابزار های انتخابی که تازه درباره آنها مطالبی را یاد گرفتید، یک منوی سلکت یا انتخاب نیز وجود دارد. مهم ترین و پرکاربرد ترین دستورات این منو، چهار منوی بالای هستند. دستور همه یک مارکی انتخاب ایجاد میکند که هرچیزی درون بوم را در بر میگیرد. دستور از انتخاب خارج کردن مارکی انتخاب را حذف میکند. اگر به اشتباه چیزی را انتخاب کرده اید، دستور انتخاب مجدد به شما امکان تعویض کردن مارکی را میدهد. دستور معکوس کردن نیز به شما این امکان را میدهد که هرچیزی غیر از محتویات درون مارکی اولیه اولیه از انتخاب خارج میشوند. برای نمونهف اگر من عکسی دارم که در آن لیمو روی یک بشقاب قرار دارد، میتوانم لیمو را انتخاب کرده و سپس از دستور معکوس استفاده کنم. با این کار لیمو از انتخاب خارج شده و بشقاب انتخاب میشود. معکوس کردن بسیار مفید است و به زودی متوجه میشوید که یکی پرکاربرد ترین دستورات است.
اصلاح نواحی انتخاب شده درفتوشاپ
دستور نوار ناحیه انتخاب شده را به یک نوار تبدیل میکند. پهنای این نوار را میتوانید در پنجره بوردر مشخص کنید. وقتی که میخواهید با استفاده از ابزار کمند و یک دست لرزان ناحیه ای را انتخاب کنید، دستور هموار به کار شما میآید. وقتی از آن استفاده میکنید، گوشه های خط مارکی به اندازه پیکسل هایی که مشخص کرده اید گرد میشود. دستورات انبساط و انقباض، همانطور که از نامشان پیداست، انتخاب شما را منبسط کرده و یا آن را به مقداری کهه در پنجره مخصوصشان مشخص کرده اید کوچکتر میکنند. با این حال دستوری که در زیر منوی اصلاح بیش از بیقه مورد استفاده قرار میگیرد، دستور گرد و محو کردن است که گوشه های ناحیه انتخاب شما را گرد کرده و لبه آن را ملایم میکند.
انتخاب نواحی بزرگ در فتوشاپ
انتخاب نواحی بزرگ در فتوشاپ به این صورت است: مواقع زیادی پیش میآید که باید قسمت های بزرگی از یک عکس را انتخاب کنید. به عنوان مثال ممکن است در یک عکس مجبور باشید آسمان را انتخاب کرده تا رنگ آن را تیره تر کنید یا اینکه آن را بدون تاثیر گذاری بروی بقیه عکس تغییر دهید. برای اینکه خودتان را بیازمایید تصویری دیگر که دارای مقداری زیادی آسمان است پیدا کرده و این تمرین را انجام دهید. خیلی سخت نیست، خیالتان راحت باشد. با این حال به خاطر داشته باشید که اگر مقدار آسمان که انتخاب کرده اید بیش از مقدار آن بود که میخواستید دستور آندو آخرین انتخابی است که انجام داده اید، بر میگرداند و بقیه انتخاب شما را به حال خود رها میکند.
بریدن دور تا دور عکس با استفاده از فتوشاپ
بشر عبارتی هنری برای حذف قسمت های ناخواسته اطراف یک عکس میباشد. میتوانید آن را به عنوان یک ابزار انتخاب ویژه در نظر بگیرید و به همین خاطر است که این ابزار درون گروه ابزار های انتخاب قرار گرفته است. اگر تصویر شما بیش از یک لایه داشته باشد، وقتی که یک کادر برش به دور قسمتی از تصویر که قرار است نگه داشته شود، میکشید سپس بر روی پوسته روی نوار گزینه های ابزار کلیک کنید تا بقیه تصویره تیره تر شود. با این کار میتوانید کار انتخاب را آسان تر انجام دهید. البته میتوانید با استفاده از ابزار مارکی مستطیلی ناحیه ای را انتخاب کرده و سپس دستور عکس و بعد کراپ را انتخب کنید.
بیشتر بخوانید: بازی فیفا جذاب ترین بازی
تغییر دادن شکل انتخاب ها در فتوشاپ
تغییر دادن شکل انتخاب ها در فتوشاپ روشی متفاوتی برای شکل دهی مجدد اشیا درون یک تصویر است که در آن از تغییر اندازه، چرخاندن و کج کردن استفاده میشود. با اینکه حتی خیلی از کاربران حرفه ای فتوشاپ نیز این موضوع را نمیدانند اما میتوانید از فرمان های تغییر شکل برای تغییر دادنشکل یک مارکی انتخاب استفاده کنید. شاید این سوال برایتان پیش بیاید که چرا باید این کار را انجام دهم؟ خوب فرض کنید که می خواهید یک دریچه گرد روی زمین را انتخاب کنید، میدانید که در آن گرد است اما به دلیل اینکه موازی با زمین است شکل بیضی به خود گرفته است. میتوانید با استفاده از ابزار هایی مانند کمند دور آن را با دقت انتخاب کنید.
بریدن و کپی کردن در فتوشاپ
اگر از ابزار های بریدن و کپی کردن و چسباندن در برنامه های دیگر استفاده کرده باشید، میتوانید به راحتی در فتوشاپ نیز مورد استفاده قرار دهید. بریدن، کپی کردن و چسباندن شما را قادر به قرض گرفتن قسمتی از یک تصویر و اضافه کردن آن به دیگری مینماید. اگر بخواهم راستش را بگویم باید بگویم که یک شبه نمیتوانید به یک حرفه ای در کار های مربوط به ادیت عکس تبدیل شوید. در این مقاله با ابزار های نسخه استاندارد فتوشاپ آشنا شدهاید. بهتر است برای شروع به کار ادیت عکس با برنامه فتوشاپ ابتدا از نسخه های مبتدی استفاده کنید و سپس به سراغ نسخه های پیشرفته بیایید. با اینکه فتوشاپ نسبت به نسخهی اولش تفاوت زیادی پیدا کرده اما این برنامه هنوز هم یکی از بهترین برنامه های گرافیکی برای کار با عکس میباشد. امیدوارم مطالب گفته شده به شما در کار با فتوشاپ کمک کند.