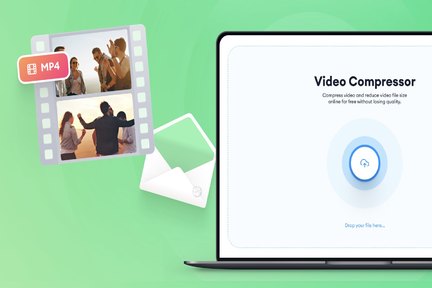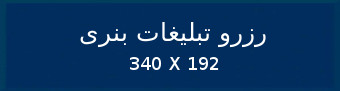برای ساخت هر بنای کوچک یا بزرگ به وجود طرح ها و نقشه های دقیق و حرفه ای نیاز میباشد. در گذشته این طرح ها و نقشه ها با دست و ابزار دستی کشیده میشدند و ترسیم آن ها زمان زیادی نیاز داشت. همچنین نگه داری و یا تکثیر آن ها با مشکلات بسیاری مواجه بود. امروزه با کمک رایانه و نرم افزار های آن، میتوانیم نقشه های بسیار دقیقی را در کوتاه ترین زمان ممکن برای برخی رشته های درسی و کاری از جمله معماری داخلی، ترسیم نمود. نقشه کشی معماری با برنامه اتوکد بسیار دقیق و سریع انجام میشود. نرم افزار اتوکد در سال 1982 در شرکت اتودسک تولید شده است. این نرم افزار، از مجموعه گروه نرم افزار های وکتور می باشد و به همین دلیل از دقت بسیار بالایی برخوردار است.
آشنایی با برنامه اتوکد
هدف از نوشتن این عنوان، آشنایی شما با برنامه اتوکد میباشد. پس از اجرای برنامه، با صفحه ای مواجه خواهید شد که میتوانید با کلیک روی استارت یک فایل جدید را در برنامه باز کنید. به خاطر داشته باشید برنامه اتوکد قابلیت باز کردن و کار بر روی چندین فایل را دارا میباشد. بعد از باز کردن یک فایل، محیط اصلی برنامه را میبینید. صفحه نمایش اتوکد رنگی تیره انتخاب و طراحی شده است. تیرگی آن کمک میکند تا خوانایی مطالب بیشتر باشد و همچنین دقت درترسیمات نیز بیشتر شده و افزایش مییابد و علاوه بر این ها به علت تابش نور کمتر، چشم دیرتر خسته میشود.
بیشتر بخوانید: موزیک پلیرAvee Music Player، پر طرفدارترین نرم افزار پخش موسیقی؟
نوار دسترسی سریع در برنامه اتوکد
برای دسترسی به ویژگی هایی از مدیریت برنامه و فایل ها، مانند ایجاد فایل، باز کردن فایل قبلی، ذخیره فایل جاری، ذخیره به نام جدید، چاپ، لغو آخرین دستور و بازگشت آخرین لغو دستور قرار داده شده است. که استفاده از آن در بسیاری از نرم افزار های دیگر نیز امری متداول است. همچنین از طریق این بخش می توان منوی اصلی برنامه را که در نسخه های جدید به طور پیش فرض نمایش داده نمیشود، فراخوانی نمود. بدین منظور روی فلش رو به پایین کلیک نموده و گزینه شو منو را انتخاب کنید. در نتیجه شما میتوانید در مواقع لزوم، از منوی برنامه برای وارد کردن دستورات و یا انجام تنظیمات برنامه استفاده نمایید.
فایل های اتوکد
اتوکد فایل های خود را با پسوند (دی، دبلیو، جی)، ذخیره مینماید. تمامی نسخه های اتوکد نیز فایل های خود را با همین پسوند ذخیره مینمایند. اما باید توجه داشت که مانند بسیاری از نرم افزار ها، بعضی از نگارش های پایین تر از اتوکد، ممکن است نتوانند فایل های ایجاد شده در نگارش های بالاتر اتوکد را باز نمایند. در صورتی که پس از ایجاد یک فایل جدید، برای اولین بار از گزینه سیو استفاده نمایید، برنامه از شما مسیر ذخیره سازی و نام فایل را خواهد پرسید و در صورتی که نام فایل از قبل مشخص شده باشد، آخرین تغییرات انجام شده روی فایل، ذخیره خواهند شد.
رعایت اخلاق حرفه ای در کار با برنامه اتوکد
برای کسب اعتبار کاری و شخصیتی، تنها داشتن مهارت فنی کافی نیست، بلکه رعایت اخلاق حرفه ای در کار با برنامه اتوکد نیز ارزش بالایی دارد. داشتن دقت نظر، وقت شناسی، خوش قولی، دلسوزی در کار و پروژه ها، حسن خلق، امانت داری و همچنین توانایی کارگروهی و داشتن ارتباط مفید و موثر با سایر افراد، بسیار مهم و راهگشا میباشد. قطعا هر فردی چه در جایگاه یک کارفرمای خصوصی و چه مدیران شرکتی و یا مدیران سازمان های دولتی ترجیح می دهد تا با اشخاصی همکاری نماید که از تمامی ویژگی های فوق برخوردار باشند. این جریان در جوامع امروز یک حقیقت علمی انکارناپذیر است.
روش های وارد کردن نقاط در اتوکد
اتوکد برنامه ای است دقیق و بر اساس سیستم وکتور عمل مینماید. نقطه، پایه و اساس تشکیل همه شکل هاست و هر نقطه در برنامه اتوکد، تعریف دقیقی دارد. این تعریف بیانگر موقعیت آن نقطه در سیستم مختصات است که شامل مختصات نقاط ایکس، وای و زد میباشد. هرچند در این فصل به علت کار در محیط دو بعدی اتوکد، تنها با مختصات ایکس و وای کار خواهیم کرد. در ادامه به کمک دستور لاین که برای ترسیم خطوط استفاده میشود، به توضیح این روش ها میپردازیم.
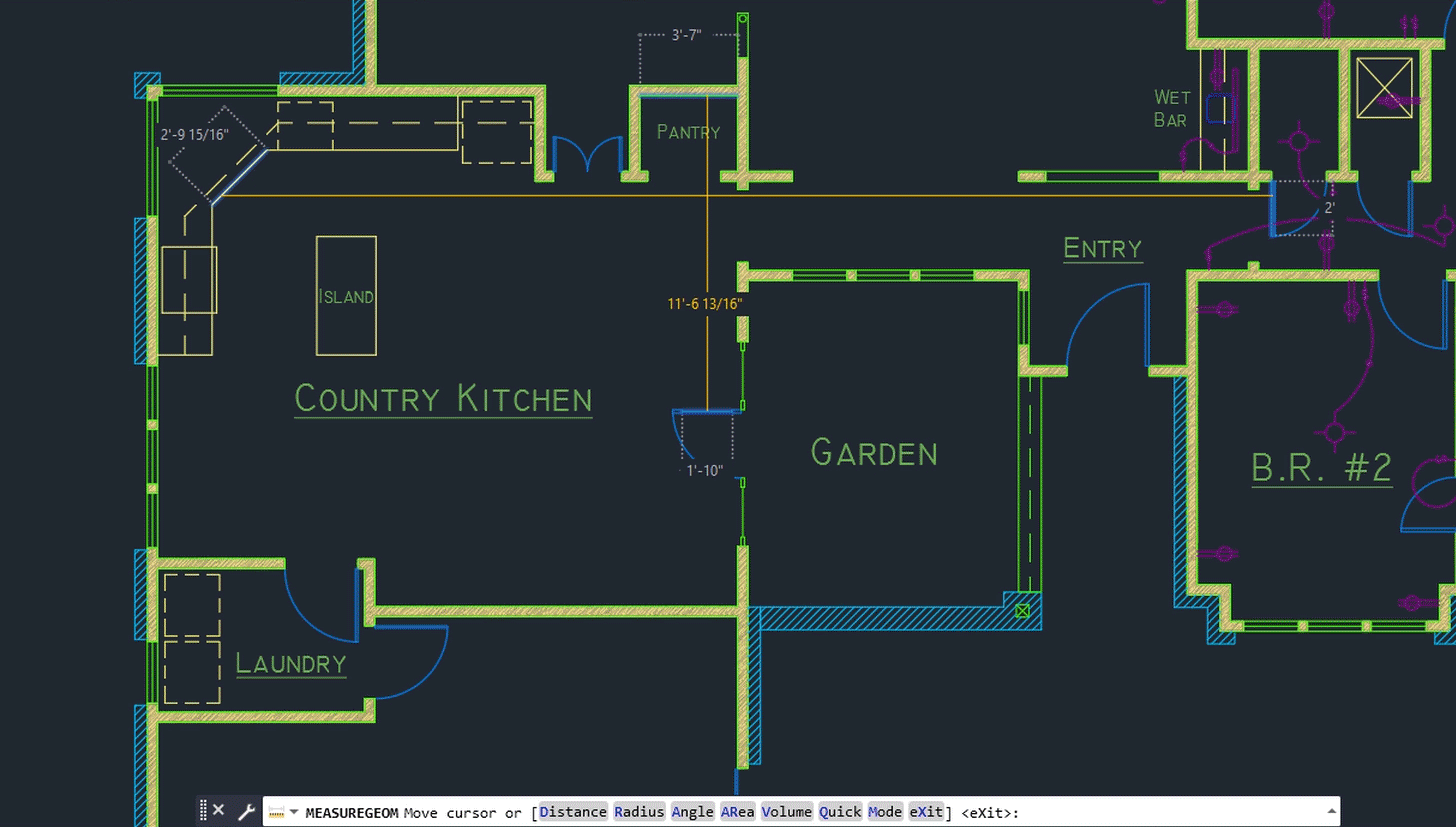
بیشتر بخوانید: ویژگی های جالب کمتر توجه شده در ویندوز 10
روش انواع دکارتی در اتوکد
در روش دکارتی مطلق، مختصات هر نقطه نسبت به نقطه صفر و صفر مطلق سنجیده میشود. در نسخه های جدید اتوکد باید برای ورود اطلاعات به صورت مطلق از علامت هشتگ استفاده کنید. در روش دکارتی نسبی، هر نقطه نسبت به نقطه قبلی سنجیده میشود. برای اینکه مختصات نسبی در نظر گرفته شود باید از @ استفاده کنید. در این حالت اگر خط ترسیمی افقی باشد، مقدار وای مساوی با صفر و اگر در حالت عمودی باشد مقدار ایکس مساوی با صفر است.
روش انواع مختصات در اتوکد
روش انواع مختصات در اتوکد به این صورت است: در روش مختصات قطبی مطلق ترسیم به کمک وارد نمودن طول و زاویه مثلثاتی انجام می شود. با توجه به شکل، حالت پیش فرض، با شروع از زاویه صفر انجام می گیرد و زاویه ها در جهت های مثبت و منفی مشخص شده است. در روش مختصات قطبی نسبی، هر نقطه به کمک داشتن فاصله و زاویه از مختصات نقطه قبلی محاسبه میشود. در این تمرین ها از دایره فرضی برای نمایش زاویه نسبت به نقطه قبل استفاده شده است.
روش امتداد حرکت کشسانی در نرم افزار اتوکد
در روش امتداد حرکت کشسانی در نرم افزار اتوکد، هرکجا مکان نما را نگه دارید یک خط چین فرضی از نقطه ابتدا به محل توقف مکان نما نمایش داده خواهد شد و اگر عددی را تایپ کنید و جهت را انتخاب نمایید، در همان جهت به مقدار وارد شده، یک خط ترسیم خواهد شد. به عنوان مثال این روش در هنگام کشیدن خطوط افقی و عمودی در حالتی که اورتو روشن باشد، پر کاربرد می باشد. همچنین در این روش میتوانیم ابتدا به کمک فرمول کلی، زاویه خط را مشخص نماییم و سپس با تعیین جهت خط به کمک ماوس، اندازه مورد نظر را تعیین کنیم. این اندازه با کمک کلیک ماوس و یا درج عدد اندازه و جهت، تعیین می شود.
ترسیم با کمک شکل های اولیه در اتوکد
در ادامه ترسیم با کمک شکل های اولیه در اتوکد را یاد میگیریم. در ابتدا هر دستور شما با جدولی مواجه خواهید شد که در آن از راست به چپ: در ستون اول، نام دستور و شکل آیکون آن دستور را میبینید. شکل دستور کمک مینماید تا آن دستور را در پلت ریبون و یا نوار ابزار ها راحت تر بیابید. در ستون دوم، مکان آن دستور در پلت ریبون مشخص شده است. در ستون سوم، مکان دستور در منوی برنامه مشخص شده است. در ستون چهارم، عبارت کامل دستور در هنگام اجرای دستور از طریق تایپ در خط دستور نوشته شده است و نهایتا در ستون پنجم، خلاصه آن دستور در هنگام اجرا از طریق تایپ در نوار دستور آمده است. توجه نمایید که ضمن یادگیری کامل این موارد در هر دستور، عادت نمایید تا اکثر دستورات را از طریق صفحه کلید اجرا نمایید.
ابزار های کمکی ترسیم در اتوکد
ابزار های کمکی ترسیم در اتوکد، در ابتدای این بخش با ابزار های ترسیم آشنا شدیم. باید دانست که برای انجام ترسیم دقیق در برنامه اتوکد، همواره لازم نیست که مختصات نقاط را وارد کنیم. برای سهولت و تسریع در کار با اتوکد، ابزار های کمک ترسیمی زیادی ساخته شده است که میتوان از آنها به خوبی بهره برد و در این بخش به یادگیری این موارد میپردازیم. از آنجایی که این ابزار ها از طریق نوار وضعیت در دسترس هستند، آشنایی با آنها را از این طریق آغاز مینماییم. در تهیه خروجی پی دی اف بنا بر دلایلی مانند عدم آشنایی طرق مقابل با برنامه اتوکد، اطمینان از درستی ضخامت قلم ها در چاپ و یا عدم تمایل به ارسال فایل اصلی اتوکد و.. به کار میرود. به این منظور در دستور پلات، گزینه نام را بر روی مورد دی دبلیو جی تنظیم مینماییم. تنظیمات فوق برای فایلی با واحد سانتی متر در نظر گرفته شده است.
نوار وضعیت در برنامه اتوکد
با بهره گیری از نوار وضعیت در برنامه اتوکد میتوانیم ابزار های کمک ترسیمی را فعال یا غیر فعال نموده و یا آنها را تنظیم نماییم. یادآوری میشود که با هر بار کلیک روی گزینه های موجود در این بخش، این موارد بین وضعیت فعال (آِّبی) و غیر فعال(طوسی)، تغییر حالت میدهند. همچنین بعضی کلید های اف در ردیف بالای صفحه کلید میتوانند وضعیت این ابزار ها را تغییر دهند. با کلیک روی اولین گزینه از نوار وضعیت، میتوانیم امکان نمایش یا عدم نمایش گزینه ها در نوار وضعیت را تعیین نماییم.
بیشتر بخوانید: معرفی بهترین و پرکاربردترین نرم افزارهای تدوین و تبدیل فیلم
در برنامه اتوکد Selection cycling
در برنامه اتوکد در بسیاری از مواقع در هنگام کار با اتوکد نیاز به انتخاب وجود دارد، با فعالSelection cycling بودن این گزینه، چنانچه در هنگام انتخاب به صورت تکی، چندین گزینه بر روی یکدیگر همپوشانی داشته باشند و یا در هنگام انتخاب تکی، چند شکل در فاصله بسیار نزدیک به هم باشند، فهرستی از شکل هایی که در آن بخش هستند برای انتخاب شکل مورد نظر، در کنار مکان نما به نمایش در خواهد آمد. تمامی این موارد در نوار وضعیت وجود دارد و می توانیم ابزار های کمکی ترسیمی را فعال یا غیرفعال کنیم.
در اتوکد Workspace switching
در اتوکد با کمک این گزینه در اتوکد میتوانید محیط کاربری شامل منوها، ریبون ها، Workspace switching ابزار ها، و بسیاری از ویژگی های ظاهری برنامه را از میان گزینه های از پیش تعیین شده تنظیم نمایید. در محیط های سه بعدی گزینه تیری دی مدلینگ نیز استفاده میشود. همچنین شما میتوانید محیط برنامه را بر اساس انتخاب خود تنظیم نموده و آن را ذخیره نمایید تا در آینده بتوانید بین مواردی که تنظیم و ذخیره نموده اید به سرعت جا به جا شوید، بدون اینکه نیاز به تنظیم مجدد هر کدام داشته باشید. یونیتس بخشی است که میتوانید به کمک آن، واحد اندازه گیری را انتخاب نمایید. در ایران، واحد ده دهی مورد استفاده میباشد.
ابزار های ویرایشی در اتوکد
ابزار های ویرایشی در اتوکد برای ویرایش شکل هایی که از قبل ترسیم شده است، کاربرد دارند و استفاده میشود. از آنجایی که برای هر ویرایش، ابتدا و اول باید موضوع را ویرایش انتخاب شود و مشخص شود، در ابتدا به بررسی روش های انتخاب می پردازیم و سپس دستورات ویرایشی را به کمک روش های انتخاب فرا خواهیم گرفت. از آنجایی که در ابزار های ویرایشی نیاز به انتخاب شکل های ترسیم شده و موضوعات وجود دارد، لازم است تا قبل از یادگیری روش های ویرایش، به یادگیری روش های انتخاب بپردازیم. انتخاب تکی زمانی استفاده میشود که کاربر باید به صورت تکی انتخاب نماید.
امکانات جانبی در برنامه اتوکد
در این بخش با امکانات جانبی در برنامه اتوکد آشنا می شویم. بزرگ نمایی و کوچک نمایی در این برنامه با استفاده از دستور زوم انجام میشود، که حرف اختصار این دستور زد است. با استفاده از دستور جابه جایی مسطح دید میتوانیم بدون تغییر در بزرگ نمایی ترسیمات انجام شده، آنها را به سمت های مختلف بکشانیم تا سایر بخش هایی را که در صفحه وجود ندارد را ببینیم. برنامه اتوکد دارای مجموعه ای از دستورات است که برای تهیه گزارش های مختلف و چاپ از آن ها استفاده میشود. برنامه اتوکد موضوعات ترسیمی را گاهی به شکل ساده تری نمایش میدهد.
هاشور زدن در برنامه اتوکد
با کمک دستور هاچ که در برنامه اتوکد وجود دارد میتوانیم به انواع هاشور زدن در برنامه اتوکد بپردازیم، علاوه بر آن میتوانیم به رنگ آمیزی در بخش های مختلف ترسیم بپردازیم. این دستور را می توان در داخل یک محوطه بسته از ترسیمات و یا یک چند خطی بسته اجرا نمود. پس از اجرای این دستوراتی که در بالا گفته شد، برنامه اتوکد از ما می خواهد تا محوطه هاشورزنی را انتخاب نماییم. برای این منظور دو راه وجود دارد: 1- از طریق درج نقطه در محوطه که از طریق این روش میتوان انتخاب محوطه ترسیم هاشور را کلیک چپ ماوس در داخل یک یا چند محوطه بسته از ترسیمات انجام داد. 2- روش دوم، از طریق انتخاب موضوعات است که از طریق این روش میتوان یک یا چند عدد، چند خطی بسته را، به عنواو محوطه هاشور زنی انتخاب نمود.
تنظیمات هاشور زدن در نرم افزار اتوکد
از طریق پلت ریبان درر زبانه تنظیمات، میتوان به تنظیم گزینه هایی از هاشور زدن، پرداخت. بسته به اینکه کدام نوع الگو را انتخاب نموده باشید، گزینه های تنظیم مربوط به آن، نمایش داده خواهند شد. برای انواع نوع ها، امکان تغییر میزان شفافیت و انتخاب رنگ وجود دارد. میزان شفافیت تعیین می کند که موضوعاتی که در زیر هاشور قرار گرته اند و با آن منطبق شده اند، به چه میزان دیده میشوند. در واقع می توان از آن به عنوان خاصیت شیشه ای نیز نام برد. چنانچه این عدد صفر باشد، میزان شفافیت صفر است و عناصر زیر هاشور دیده نخواهند شد و چنانچه این عدد به حداکثر خود یعنی عدد 90 نزدیک شود میزان شفافیت افزایش خواهد یافت.
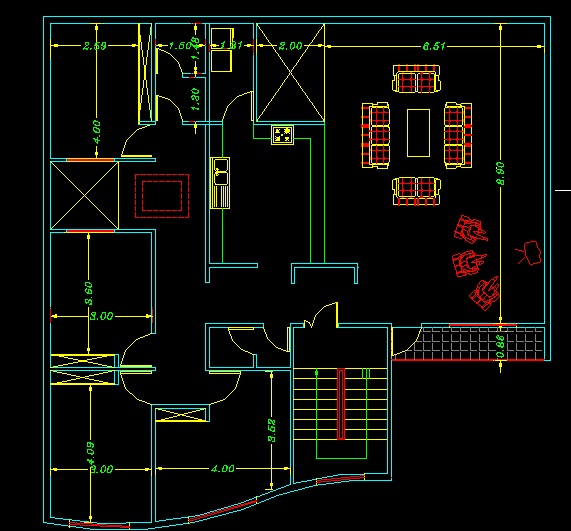
ایجاد متن چند خطی انگلیسی دراتوکد
روشی در اتوکد که در ایجاد یک نوشته انگلیسی نقش دارد و استفاده می شود ام تکست میباشد. برای اجرای دستور ابتدا بر نقطه ی شروع کادر کلیک میکنیم و آن را انتخاب میکنیم. سپس نقطه پایانی کادر را انتخاب میکنیم. سپس تایپ و تنظیم آن را انجام میدهیم و در مرحله آخر برای ذخیره و خروج میتوان از طریق ریبون و یا کلیک کردن در بیرون کادر اصلی اقدام نمود. پس از اجرای دستور گفته شده در بالا و انجام تایپ، نوشته تایپ شده از خصوصیات سبک نوشتاری جاری پیروی مینماید، با این تفاوت که از طریق تنظیماتی که در پلت ریبون وجود دارد، میتوان به انجام تنظیمات تکمیلی نیز پرداخت.
ایجاد متن فارسی دراتوکد
ایجاد متن فارسی در اتوکد دارای تفاوت هایی با ایجاد نوشته در سایر زبان ها به عنوان مثال انگلیسی میباشد. علت اصلی این امر، عدم پشتیبانی کامل نرم افزار اتوکد از زبان فارسی میباشد. به عنوان مثال هرگاه با کمک ایجاد نوشته چند خطی، اقدام به نوشتن به زبان فارسی شود، چنانچه بخواهیم از آن نوشته، خروجی چاپی و یا پی دی اف تهیه نماییم، احتمال زیادی وجود دارد که نوشته های فارسی به هم بریزند و ناخوانا شوند. برای حل اینگونه مشکلات، روش هایی وجود دارد که به توضیح آنها میپردازیم. داشتن فایل های فونت فارسی مخصوص اتوکد با پسوند مخصوص خودش از روش های حل این مشکل میباشد که این فایل باید در محل نصب برنامه و در پوشه فونت کپی شود.
بیشتر بخوانید: آموزش استفاده از کلیدهای میانبر در سه نرم افزار مهم آفیس
پاکسازی اطلاعات اضافی در نرم افزار اتوکد
در طول مدت کار با فایل های مختلف اتوکد، احتمال به وجود آمدن اطلاعات اضافه وجود دارد. این اطلاعات میتواند شامل برخی لایه ها، سبک های نوشتاری، سبک های اندازه گیری، بوک ها و ... باشد که ایجاد شده اند ولی از آنها استفاده نشده است و یا موارد استفاده شده ی آنها در حال حاضر پاک شده و دیگر وجود ندارد. از آنجا که این اطلاعات، به خصوص در فایل های پیچیده و نا مرتب، باعث افزایش حجم فایل و همچنین کاهش نسبی بازدهی کار با آن فایل میشود، معمولا حذف آن بهتر است. چنانچه دستور پی یو آل انتخاب شود، تمام موارد اضافی حذف خواهند شد و در غیر این صورت با انتخاب هر مورد و زدن دکمه مخصوص خود، می توان به صورت موضوعی، عمل پاکسازی را انجام داد.
Block در نرم افزار اتوکد
یکی دیگر از روش های رایج در دسته بندی و مدیریت اطلاعات در اتوکد استفاده از بلوک (Block) در نرم افزار اتوکد میباشد. بلوک در واقع یک واحد از ترسیمات میباشد که به صورت یکپارچه در آمده و میتوان از آن بار ها استفاده نمود. یکی از رایج ترین موارد استفاده از آن در مبلمان، در، پنجره، شکل گیاهان، انسان و ... میباشد. چنانچه از یک بلوک چندین بار در یک فایل استفاده شود، برای ویرایش آنها، کافی است تنها یک مورد را ویرایش نموده تا تمام موارد به طور یکسان با آن اصلاح شوند، بدین ترتیب سرعت ویرایش چندین برابر افزایش خواهد یافت. بعد از پنجره ای که باز میشود میتوانیم از طریق آن تنظیمات لازم را انجام دهیم. در قسمت نام، یک نام مناسب برای بلوک درج می شود. توجه داشته باشید که در هر فایل، امکان انتخاب نام های یکسان برای دو بلوک مجزا وجود ندارد. هر بلوک دارای یک نقطه مبنا میباشد که در هنگام ایجاد آن، نام گذاری میشود.
فراخوانی بلوک در اتوکد
فراخوانی بلوک در اتوکد: بلوک های ایجاد شده در یک فایل را میتوان در مواقع لزوم فراخوانی نمود. بدین منظور از دستور اینسرت استفاده میشود. بعد از اجرای دستور، پنجره ی محاوره ای تنظیمات آنن باز میشود. قسمت نام و فلش رو به پایین در آن برای انتخاب بلوک هایی که از قبل ایجاد شده اند، میباشند. بعد از اجرا، پنجره ای باز می شود و با انتخاب نام بلوک مورد نظر و زدن دکمه اوکی وارد محیط ویرایش بلوک خواهیم شد. رو شدوم و راج برای ورود به محیط ویرایش بلوک، دبل کلیک بر روی بلوک میباشد. همچنین می توان بلوک را انتخاب کرده، با راست کلید گزینه بلوک ادیتور را اجرا نمود. بعد از ورود به صفحه ویرایش بلوک، پلت ریبون، وارد بخش تنظیمت بلوک خواهد شد. همچنین به طور موقت، کلیه ترسیمات محو شده و تنها، ترسیمات مربوط به بلوک نمایش داده می شود وو نمایان خواهد شد. توجه داشته باشید که بعد از زدن این گزینه، پنجره ای باز می شود که در مورد ذخیره تغییرات از ما سوال میشود. چنانچه مایل به ذخیره اطلاعات بودیم، بر روی گزینه سیو کلیک میکنیم.